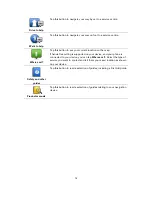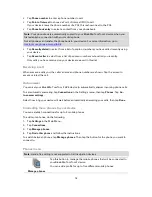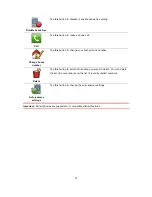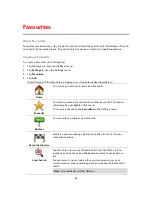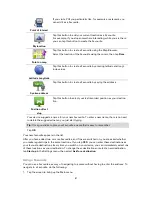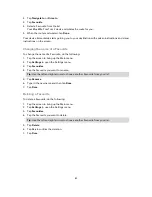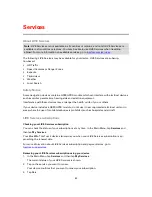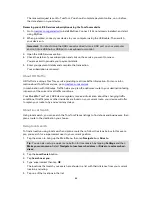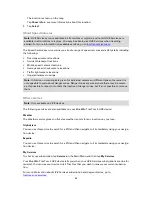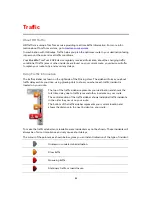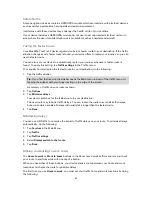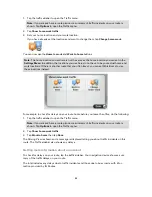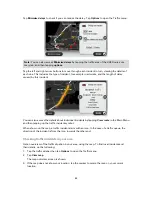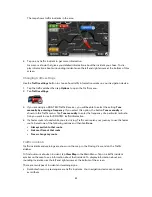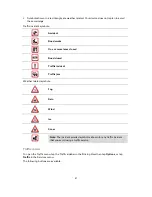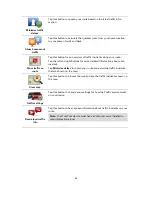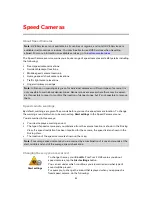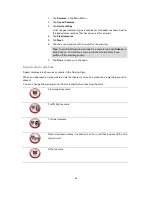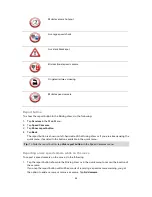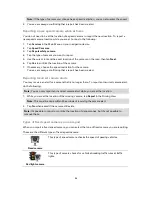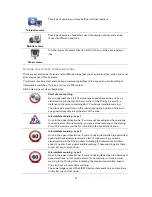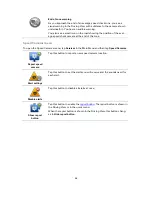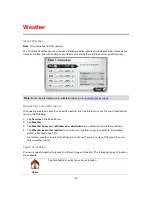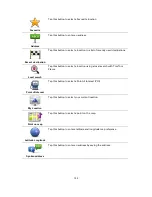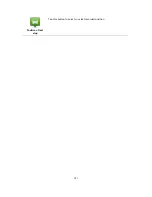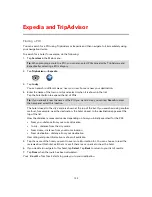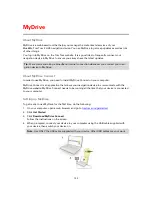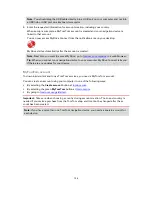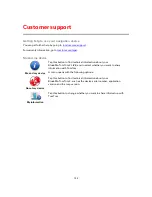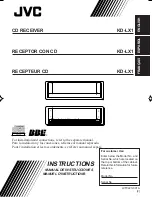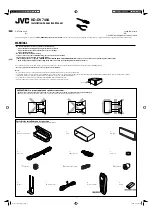90
The map shows traffic incidents in the area.
4.
Tap on any traffic incident to get more information.
A screen is shown that gives you detailed information about the incident you chose. To dis-
play information about surrounding incidents use the left and right arrows at the bottom of this
screen.
Changing traffic settings
Use the
Traffic settings
button to choose how traffic information works on your navigation device.
1.
Tap the traffic sidebar then tap
Options
to open the Traffic menu.
2.
Tap
Traffic settings
.
3.
If you are using an RDS-TMC Traffic Receiver, you will be able to select the setting
Tune
manually by entering a frequency.
If you select this option, the button
Tune manually
is
shown in the Traffic menu. Tap
Tune manually
to enter the frequency of a particular radio sta-
tion you want to use for RDS-TMC traffic information
4.
If a faster route is found while you are driving, Traffic can replan your journey to use the faster
route. Select one of the following options and then tap
Done
.
Always switch to that route
Ask me if I want that route
Never change my route
Traffic incidents
Traffic incidents and warnings are shown on the map, in the Driving View and on the Traffic
sidebar.
To find out more about an incident, tap
View Map
in the Main Menu. Tap on a traffic incident
symbol on the map to see information about that incident. To display information about sur-
rounding incidents, use the left and right arrows at the bottom of the screen.
There are two types of incident and warning signs:
Symbols shown in a red square are traffic incidents. Your navigation device can replan to
avoid them.
Summary of Contents for Blue&Me-
Page 1: ...Blue Me TomTom 2 LIVE Reference Guide...
Page 8: ...8 Blue Me TomTom 2 LIVE Dock USB cable Documentation What s in the box...
Page 13: ...13 Blue Me specific functions...
Page 29: ...29 TomTom functions...
Page 101: ...101 Position of last stop Tap this button to select your last recorded position...