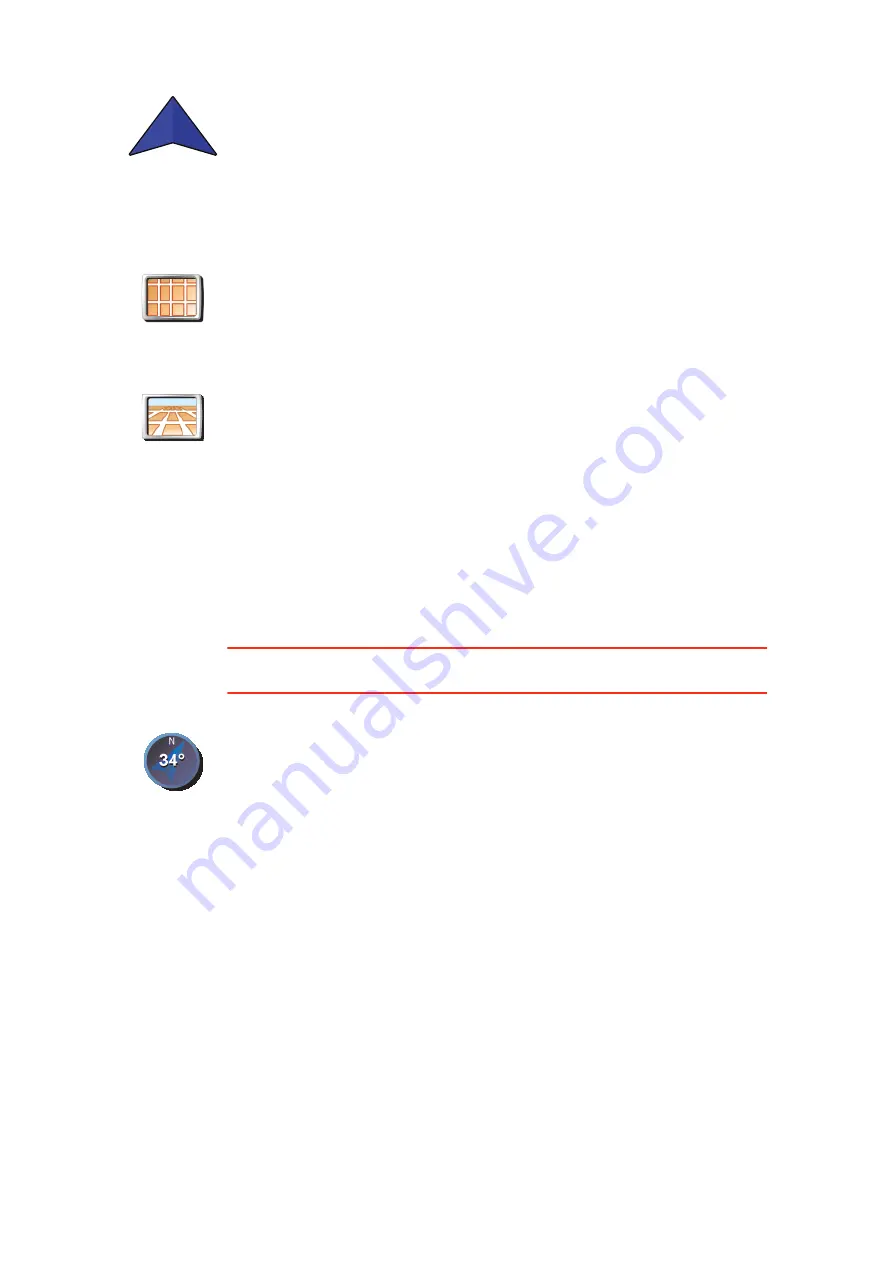
47
Change 2D/3D display / Turn on 2D display
When should I use this?
In some situations, it is easier to see the map from above. Perhaps if the road
network is complicated or for times when you are walking while using your
TomTom to navigate.
Compass preferences
This button may only be available if all menu options are shown. To show all
menu options, tap
Show ALL menu options
in the Preferences menu.
Change car
symbol
Tap this button to select a car symbol that will be used to show your current
position in the Driving view.
Turn on 2D
display
Tap
Turn on 2D display
to change the perspective for viewing the map.
For example, the 2D view shows a two dimensional view of the map as
though viewed from above.
Change 2D/3D
display
To switch the view to a three dimensional perspective, tap
Change 2D/3D
display
and select a view from the list.
Compass
preferences
Tap this button to configure the compass. The following options are
available:
•
None
- the compass is not shown.
•
One with arrow pointing north
- the arrow always points towards north
and the direction you are moving is shown at the top of the compass.
•
One with arrow showing your heading
- the arrow always shows the
direction you are moving.
If you select one of these options, you then need to select the features
that are shown in the middle of the arrow:
•
Direction
- your direction is shown as a compass point, displayed in
the centre of the compass arrow.
•
Degrees
- your direction is shown as compass degrees, displayed in
the centre of the compass arrow.
•
Nothing
•
One with arrow pointing to your destination
- the arrow always points
towards your destination. The distance to your destination is displayed
in the compass arrow.















































