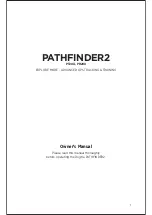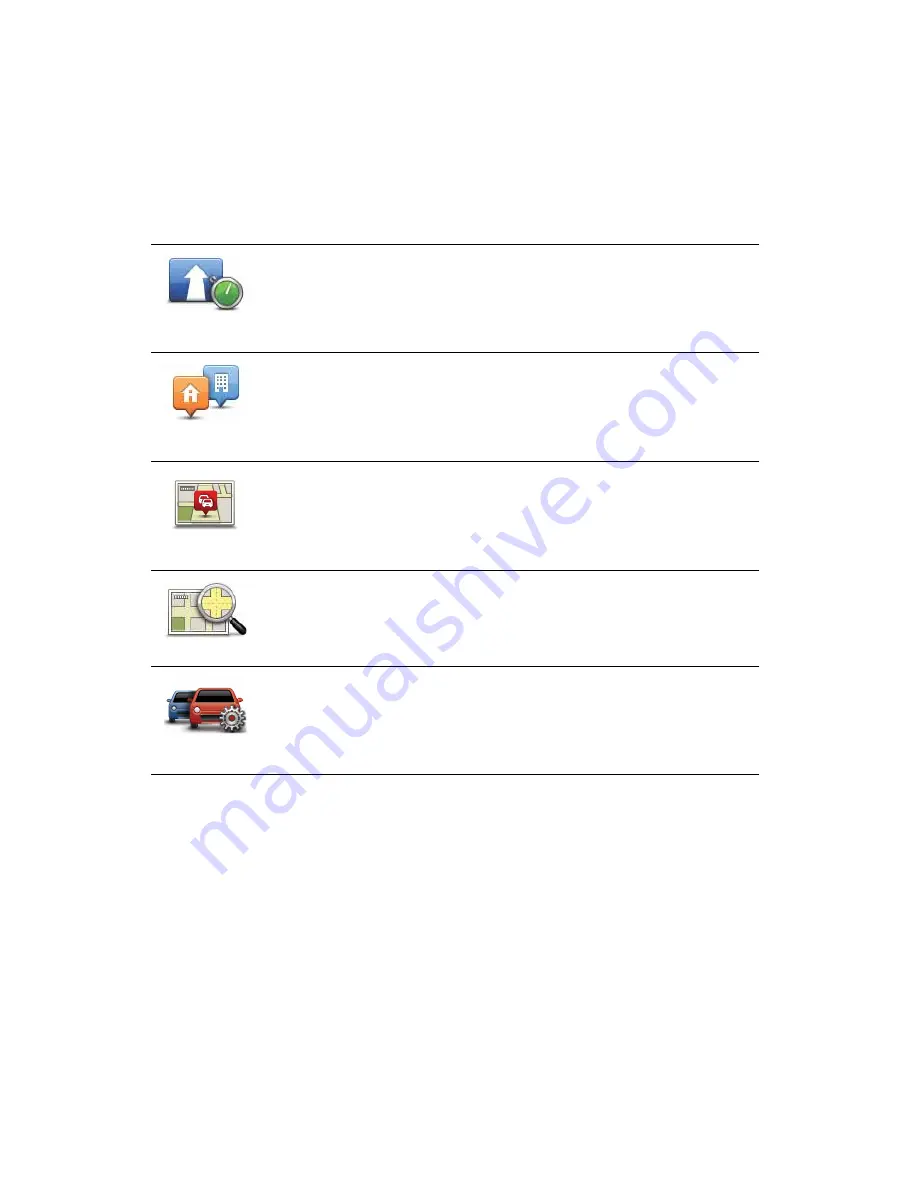
38
4. Tap on any traffic incident to get more information.
A second screen is shown that gives you detailed information about the
incident you chose. To display information about surrounding incidents use
the left and right arrows at the bottom of this second screen.
Traffic menu
Tap the Traffic sidebar in the Driving View to open the Traffic menu. The fol-
lowing buttons are available:
Minimize
delays
Replans your route based on the latest traffic information.
Show home-
work traffic
Checks the traffic along your Home to Work route.
Show traffic on
route
Tap this button to show areas of traffic congestion along your current
route.
Browse map
Shows an overview of traffic incidents on the map.
Change Traffic
preferences
Changes the settings for Traffic services.
Summary of Contents for Ease
Page 1: ...TomTom EASE ...
Page 5: ...5 3 ...