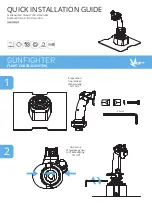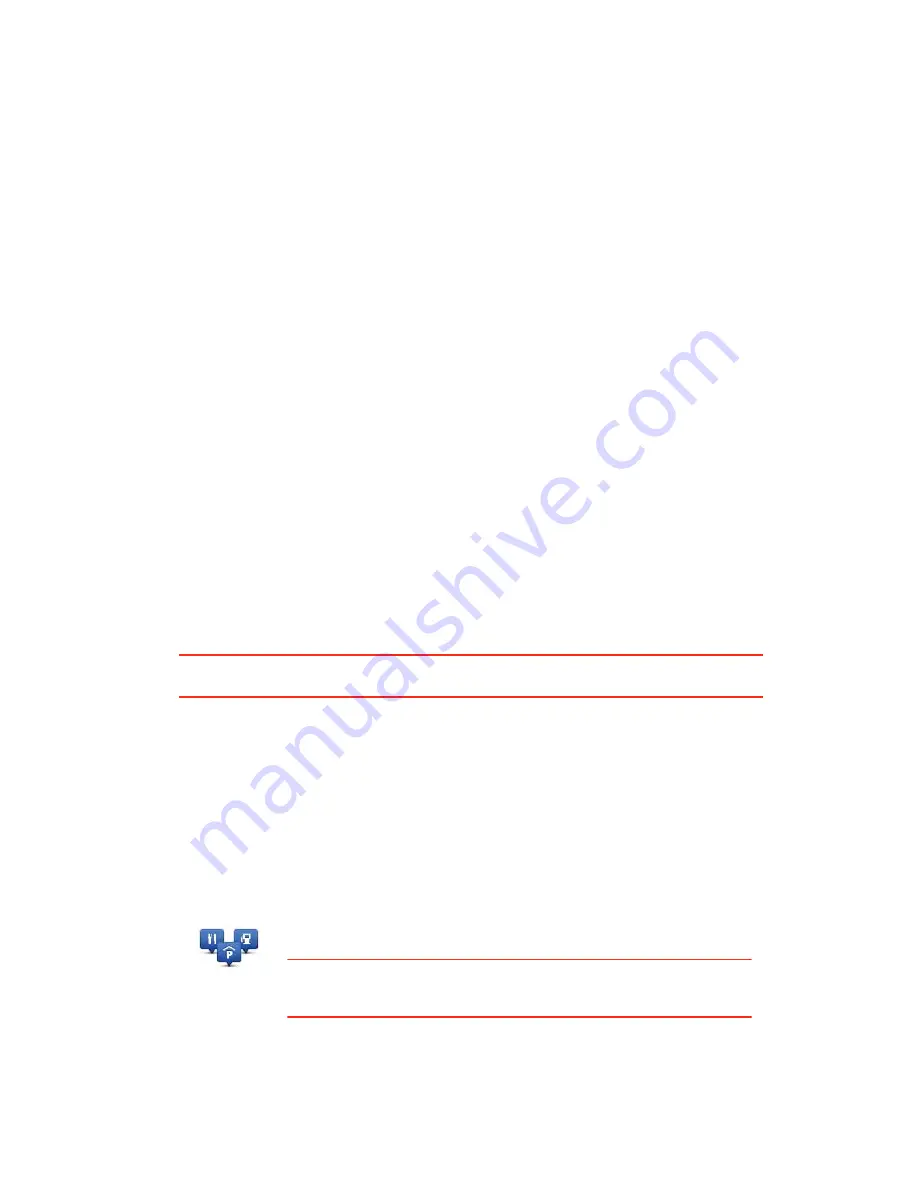
46
Calling a POI
Many of the POIs on your TomTom GO include phone numbers. This means you can use
your GO to call the POI and plan a route to the location of the POI.
For example, you can search for a restaurant that serves South-East Asian cuisine, call to
reserve a table and plan a route to the restaurant, and all using your GO.
1. Tap the phone button in the Driving view.
If the button is not visible in the Driving view, tap
Make your own menu
in the settings
menu and select
Call...
to display the button in the Driving view.
2. Tap
Point of Interest
.
3. Select how you want to search for the POI.
For example, if you want to search for a POI on your route, tap
POI along route
.
4. Tap the type of POI you want to call.
For example, if you want to call a cinema to reserve a ticket, tap
Cinema
and then select
the name of the cinema you want to call. Then tap
Call
or
Dial
to make the phonecall.
Your GO uses your mobile phone to call the POI.
Setting warnings for POIs
You can set a warning sound or message to be played or displayed when you approach a
selected type of POI, such as a petrol station.
The following example will show how to set a warning sound to be played when you are
250 metres from a petrol station.
1. Tap
Manage POIs
in the settings menu.
2. Tap
Warn when near POI
.
3. Scroll down the list and tap
Petrol station
.
Tip
: To remove a warning, tap on the category name and then tap
Yes
. POI categories
which have been set with a warning, have a sound symbol next to the category name.
4. Set the distance as 250 metres and tap
OK
.
5. Select
Sound effect
and then tap
Next
.
6. Select the warning sound for the POI and then tap
Next
.
7. If you only want to hear the warning when the POI is directly on a planned route, select
Warn only if POI is on route
. Then tap Done.
The warning is set for the selected POI category. You will hear a warning sound when
you are 250 metres from a petrol station on your route.
Manage POIs
Manage POIs
Tap this button to manage your POI categories and locations.
Tip
: To report incorrect or missing information about an existing Point
of Interest included with your map, use the Map Share service to share
your corrections with the Map Share community.
Summary of Contents for Go 2435TM
Page 1: ...TomTom GO ...