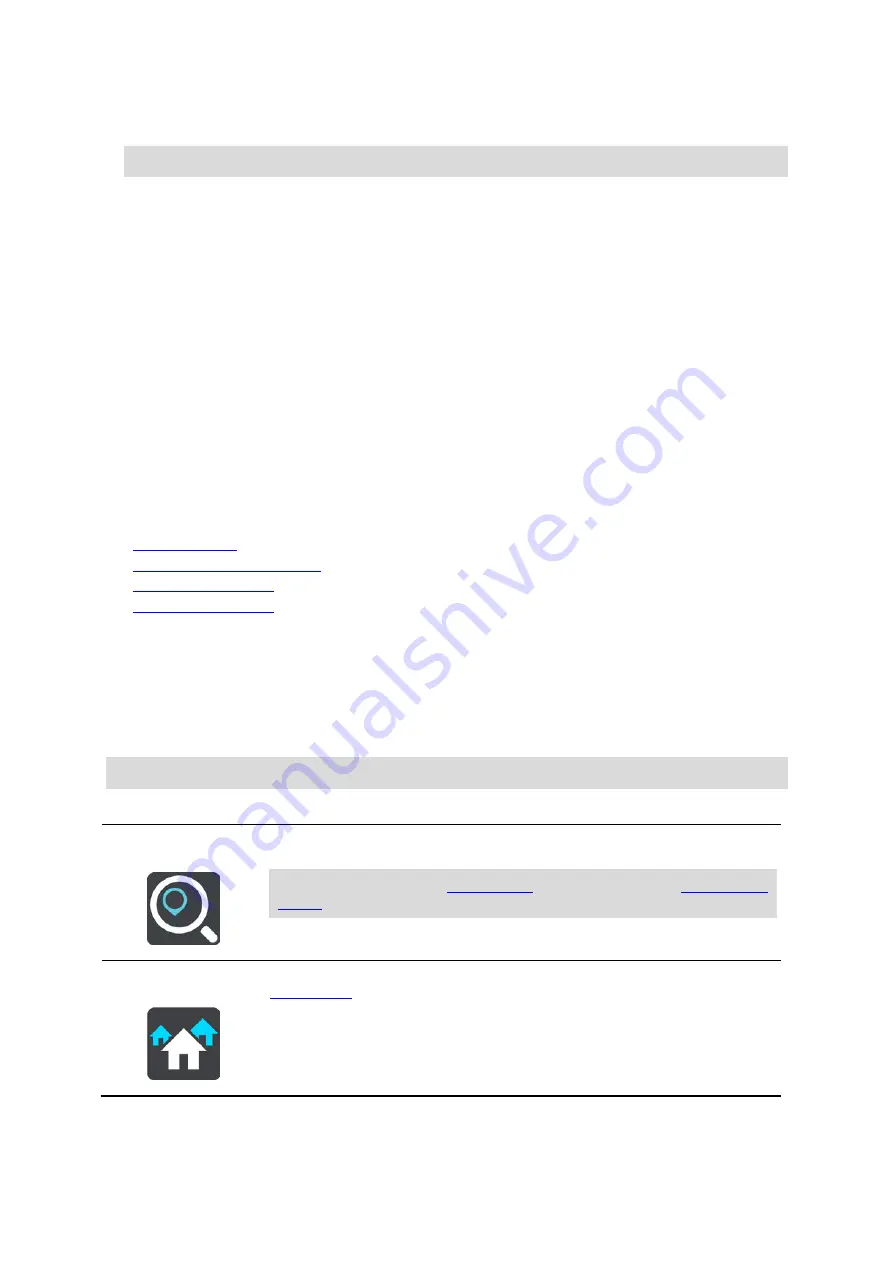
28
For remaining distances longer than 50 km (31 miles), only the next 50 km (31 miles) is shown.
The destination icon is not shown.
Tip: You can scroll the route bar to see your whole route (not available on iOS).
For remaining distances between 10 km (6 miles) and 50 km (31 miles), the complete distance is
shown. The destination icon is shown fixed at the top of the route bar.
For remaining distances of less than 10 km (6 miles) the complete distance is shown. The
destination icon moves down towards the chevron symbol as you get nearer to your destination.
The top half of the route bar shows twice the distance of the bottom half, as shown in the following
examples:
A remaining distance of 50 km on the route bar is split into 34 km (21 miles) at the top and 16
km (9 miles) at the bottom.
A remaining distance of 10 km on the route bar is split into 6.6 km (4 miles) at the top and 3.3
km (2 miles) at the bottom.
The route bar is constantly updated as you drive.
The quick menu
To open the quick menu, select the current location symbol or the speed panel in the guidance
view.
You can then do any of the following:
See your current location or your latitude/longitude if not on a named road.
Navigation buttons
On the map view or guidance view, select the Main Menu button to open the Main Menu.
The following navigation buttons are available in the Main Menu screen, in addition to other buttons
and symbols:
Note: Not all features are supported on all devices.
Search / Drive To
Select this button to search for an address, a place or a Point of Interest,
then plan a route to that location.
Address
In the
Drive To menu, select this button to search for an address then
















































