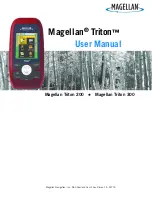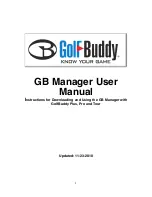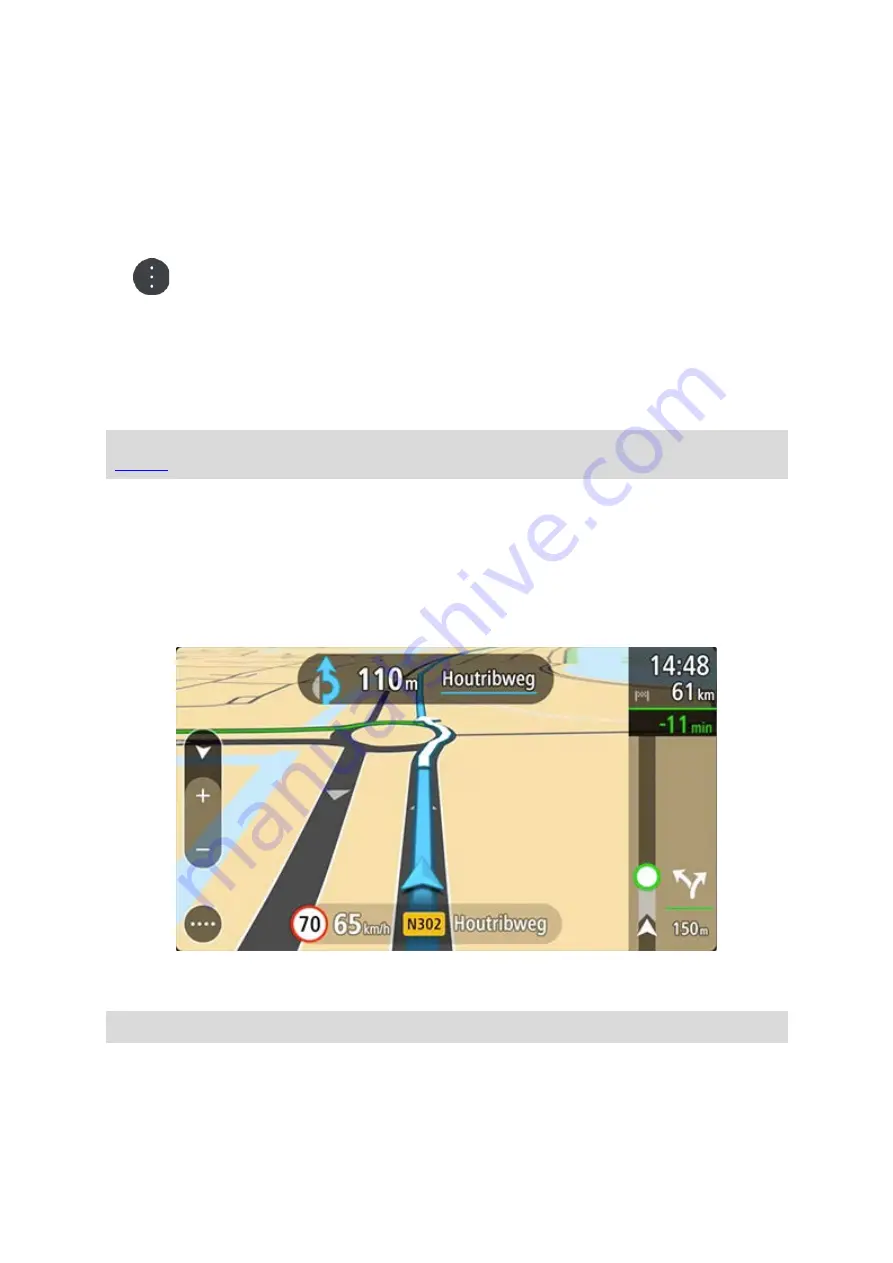
39
3.
Select
Avoid in the pop-up menu.
A new route is found that avoids the traffic jam.
Avoiding a traffic jam using the map
1.
On the map view, zoom in and select the traffic jam that is on your route.
The traffic jam with an information panel is shown on the map.
2.
Select the pop-up menu button.
3.
Select
Avoid.
A new route is found that avoids the traffic jam.
Selecting a faster route
When a faster route is found, you are asked if you want to take the faster route.
Tip: To be asked to select a route, select Ask me so I can choose in the Route Planning menu in
If you've not already selected the faster route, as you approach the faster route it is shown on the
guidance view in green. A decision symbol is shown in the route bar.
To select the faster route, take the green route shown. Your device automatically displays your new
route.
To ignore the faster route, just continue following your current route.
To get more information about the faster route, select the decision symbol in the route bar. The
map opens zoomed in on the location where you have to take the new route.
Advanced Lane Guidance
Note: Lane guidance is not available for all junctions or in all countries.
Advanced Lane Guidance helps you prepare for motorway exits and junctions by showing the correct
driving lane for your planned route.