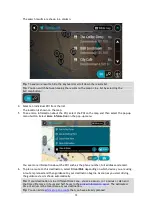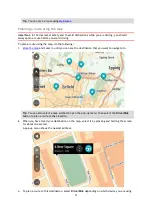86
Entering search terms
STEP BY STEP SEARCH ONLY
Select
Drive To in the Main Menu, then select Address or Point of Interest. The search screen
shows the keyboard and the following buttons:
1.
Back button
Select this button to go back to the previous screen.
2.
Search input box
Enter your search term here. As you type, matching addresses or POIs are shown.
a letter key on the keyboard, you get access to extra characters if
they are available. For example, press and hold the letter "e" to access characters 3 e è é ê ë
and more.
Tip: To edit, select a word you have already typed to place the cursor. You can then insert or
delete characters.
3.
Country or state selector
Select the country or state you want to search.
4.
View button
Select this button to return to the map view or guidance view.
5.
123?! button
Select this button to use numbers and symbols on your keyboard. Select the
=\< button to
toggle between the numbers and more symbols. Select the
ABC button to go back to the general
keyboard.
6.
Keyboard layout button
Select this button to change your keyboard layout to another language. You can choose up to
four layouts from the list. If you have more than one layout selected, selecting the keyboard
layout button opens a pop-up so you can quickly swap between your selected keyboard layouts.
this button to go directly to the list of all the layouts.
7.
Done button
Select this button to hide the keyboard.
8.
Show/hide keyboard button
Select this button to show or hide the keyboard.