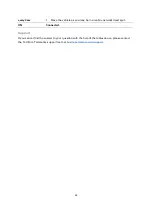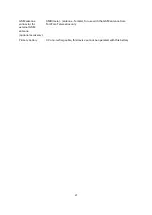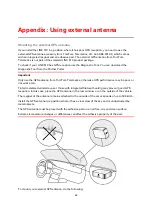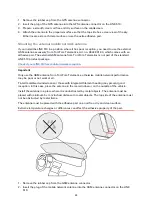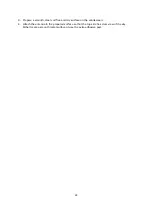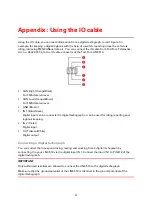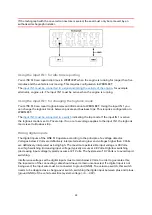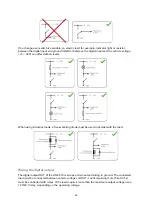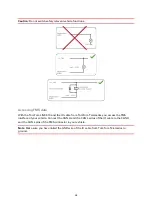36
Mobile networks
Devices that contain a mobile network module are intended for connection to one or more of the
following mobile network frequencies:
800/850/900/1800/1900/2100 MHz
This document
Great care was taken in preparing this document. Constant product development may mean that
some information is not entirely up to date. The information in this document is subject to change
without notice.
TomTom shall not be liable for technical or editorial errors or omissions contained herein, nor for
incidental or consequential damages resulting from the performance or use of this document. This
document contains information protected by copyright. No part of this document may be
photocopied or reproduced in any form without prior written consent from TomTom N.V.