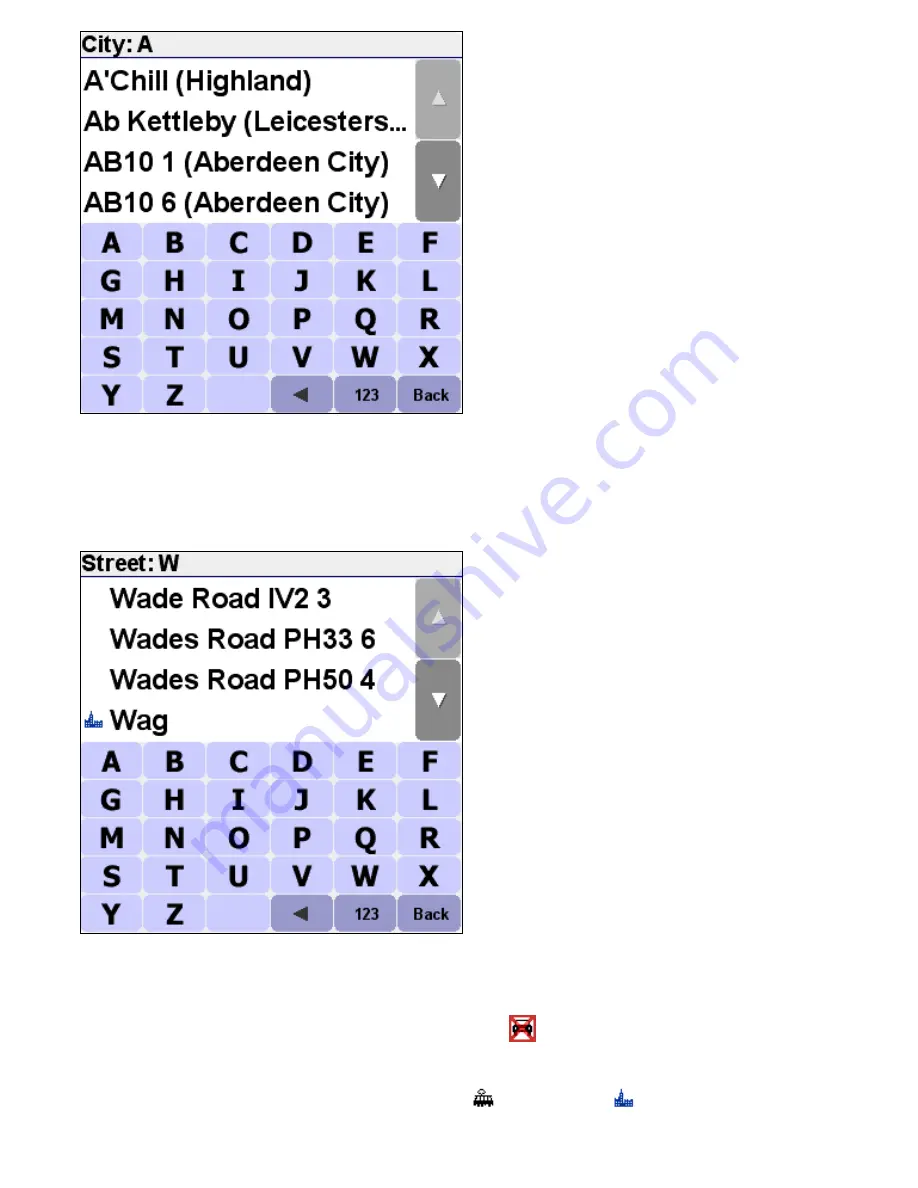
STEP 2. Specifying the street
Once you have selected a city, you will be asked for a street name. Once again, a few letters usually suffice. Note that
TomTom Navigator is quite capable of finding streets on the basis of misspelled or incomplete names. This also means that if
you are looking for a street such as "Avenue de Mazagran", you could forget about the "avenue" and simply start typing "MAZ".
The street browser initially offers recently selected street names in the selected city. In other words, after you have used
TomTom Navigator for a while, you will sometimes be able to pick a street without typing any letters at all.
Streets that cannot be entered by car are marked with a special symbol:
The browser may also contain items that aren't so much streets as "locations". This includes certain parks and squares, as you
might expect, but also crucial landmarks such as railway stations:
and "city centres":
.
















































