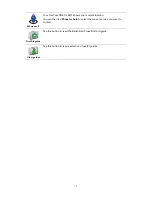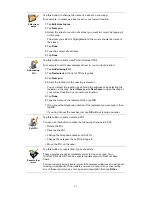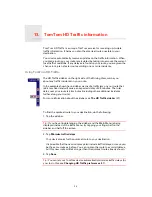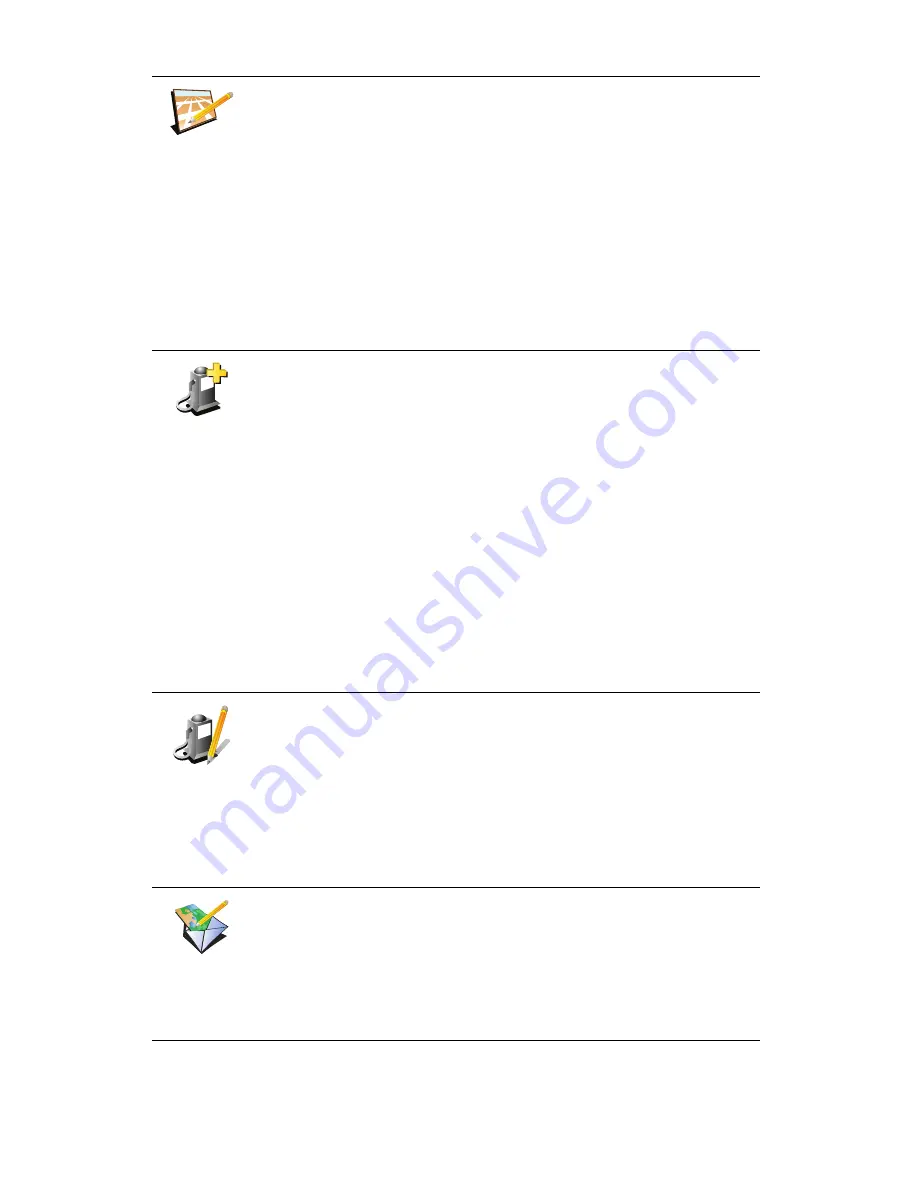
22
Edit street
name
Tap this button to change the name of a street on your map.
For example, to rename a street near to your current location:
1. Tap
Edit street name.
2. Tap
Near you
.
3. Select the street or section of a street you want to correct by tapping it
on the map.
The street you select is highlighted and the cursor shows the name of
the street.
4. Tap
Done
.
5. Type the correct street name.
6. Tap
Done
.
Add missing
POI
Tap this button to add a new Point of Interest (POI).
For example to add a new restaurant near to your current location:
1. Tap
Add missing POI
.
2. Tap
Restaurant
in the list of POI categories.
3. Tap
Near you
.
4. Select the location of the missing restaurant.
You can select the location by entering the address or by selecting the
location on the map. Select
Near you
or
Near home
to open the map at
your current location or at your Home location.
5. Tap
Done
.
6. Type the name of the restaurant then tap
OK
.
7. If you know the telephone number of the restaurant you can type it, then
tap
OK
.
If you don’t know the number, just tap
OK
without typing a number.
Edit POI
Tap this button to edit an existing POI.
You can use this button to make the following changes to a POI:
• Delete the POI.
• Rename the POI.
• Change the telephone number of the POI.
• Change the category that a POI belongs to.
• Move the POI on the map.
Report other
error
Tap this button to report other types of update.
These updates are not immediately corrected on your map. Your
TomTom ONE XL HDT sends a special update report to TomTom Map
Share.
You can report missing streets, errors in motorway entrances and exits and
missing roundabouts. If the update you want to report is not covered by
any of these report types, enter a general description then tap
Other
.
sdjvfbks
vk
vabckc sdn
Summary of Contents for ONE XL HDT
Page 1: ...TomTom ONE XL HDT ...