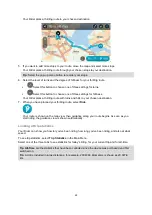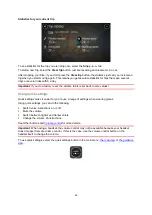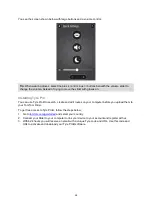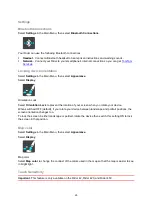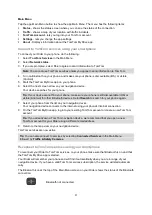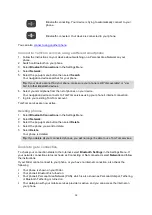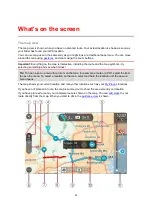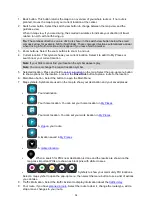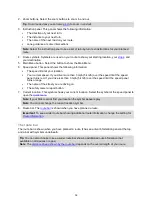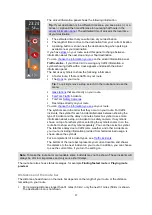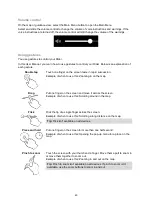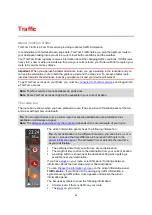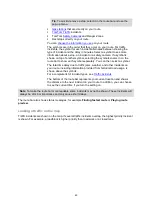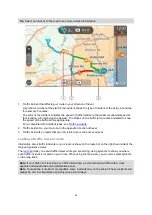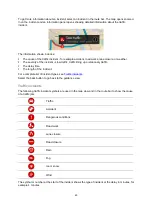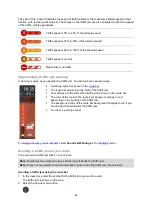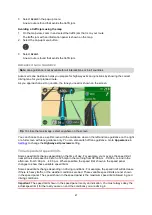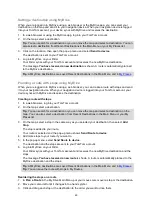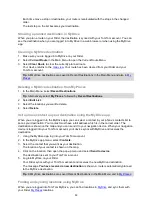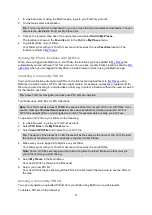36
2. Zoom buttons. Select the zoom buttons to zoom in and out.
Tip
: On some devices you can also
3. Instruction panel. This panel shows the following information:
The direction of your next turn.
The distance to your next turn.
The name of the next road on your route.
Lane guidance at some intersections.
Note
: Select the instruction panel to see a list of turn-by-turn text instructions for your planned
route.
4. Route symbols. Symbols are used on your route to show your starting location, your
, and
your destination.
5. Main Menu button. Select the button to show the Main Menu.
6. Speed panel. This panel shows the following information:
The speed limit at your location.
Your current speed. If you drive more than 3 mph (5 km/h) over the speed limit the speed
panel turns red. If you drive less than 3 mph (5 km/h) over the speed limit the speed panel
turns orange.
The name of the street you are driving on.
The safety camera report button.
7. Current location. This symbol shows your current location. Select the symbol or the speed panel to
Note
: If your Rider cannot find your location the symbol appears grey.
Note
: You cannot change the current location symbol.
is shown when you have planned a route.
Important
: To see a wider route bar showing additional route information, change the setting for
The route bar
The route bar is shown when you have planned a route. It has an arrival information panel at the top,
and a bar with symbols underneath.
Tip
: You can also choose to see a wider route bar showing additional route information (not
available on all devices or apps).
Note