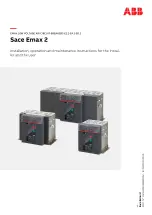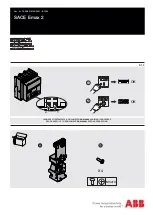WARRANTY
2.
Connect your Smart Device (phone or tablet) to the same 2.4GHz Wi-Fi
network that your TGWF215U2A receptacle will be connecting to.
3.
Use your mobile device and search “TOPGREENER” from the App Store
or Google Play, then download and install it.
4.
Once installed, open the App and follow the on-screen instructions to
register and log in. Follow the instructions in the App to connect the
Smart Plug to your network. Over time, the App may be updated for
a better experience or added features, so be sure to follow the in-App
instructions closely:
INITIAL SET UP FOR Wi-Fi CONTROL
1.
Connect the TGWF215U2A, then turn on the circuit breaker.
a.
In-Wall USB Outlet
In-Wall Controller
This device is warranted to be free of material and workmanship defects for 1 year from the date of purchase. Original receipt or proof of purchase from an authorized retailer must be presented upon warranty claim. ALL claims
must be verified and approved by Top Greener, Inc. Warranties from other TOPGREENER products may vary. This warranty is nontransferable and does not cover normal wear and tear or any malfunction, failure, or defect resulting
from misuse, abuse, neglect, alteration, modification, or improper installation. To the fullest extent permitted by the applicable state law, Top Greener, Inc. shall not be liable to the purchaser or end user customer of TOPGREENER
products for direct, indirect, incidental, or consequential damages even if Top Greener, Inc. has been advised of the possibility of such damages. Top Greener, Inc’s total liability under this or any other warranty, express or implied,
is limited to repair, replacement or refund. Repair, replacement or refund are the sole and exclusive remedies for breach of warranty or any other legal theory.
Works seamlessly with Tuya IoT apps and chipsets. Use any Tuya app with any Top Greener device and use
any Tuya device with Top Greener’s app.
©2018 Top Greener, Inc. • CA, USA • www.topgreener.com • 0206180114-04
5
6
4
LED INDICATOR ON DEVICE
In-Wall USB Outlet
• Solid Green:
Device is plugged into a power source, but it has not
been paired or device has connection problems.
• Slow Blinking Green:
Device is attempting to pair with the controller
while in APN mode. When LED turns off, the device has been paired
successfully.
• Fast Blinking Green:
Device is attempting to pair with the controller
while in Easy mode. When LED turns off, the device has been paired
successfully.
• Solid Blue:
Device is paired and the power is turned ON.
• No Light:
The device is paired and the power is turned OFF.
d.
d. When prompted to “Power On the device and Confirm”, push and hold the
button on the TGWF215U2A for 5 secs and the LED indicator on the device
will start blinking rapidly. When LED starts blinking, press “Confirm
indicator rapidly blinks”.
e. Enter your Wi-Fi password when prompted and click on confirm.
f.After successfully adding the device, you can change the name of the
device if desired.
e.
f.
Configure Device in AP mode
AP mode is a secondary way to configure your
device to work on your network. Configuration in
this mode requires a connection from your smart
device to the smart outlet. To do so, go to the "Add
Device" screen and click on "AP Mode" at the top
of the screen and follow the on-screen instructions.
NOTE:
By default, the app will only allow one user to control the outlet.
To add users, go to your “profile” on the app and click on
“Device Sharing” and follow the on-screen instructions.
Confirm indicator rapidly blinks
Back
Add Device
09:40
93%
AP Mode
How to make the indicator rapidly blink
Discovering Device:
Power On the device and click on
Confirm when LED indicator rapidly
blinks
Back
Add Device
09:40
93%
AP Mode
Discovering Device:
Power On the device and click on
Confirm when LED indicator rapidly
blinks
a. Login to the App
b. Navigate to the Devices tab and click “Add Device” or the “+” button
c. Select the device type “
I
n-Wall USB Receptacle”
b.
a.
c.