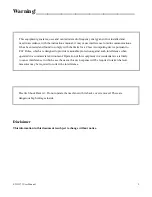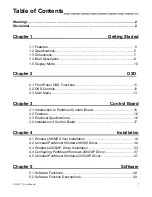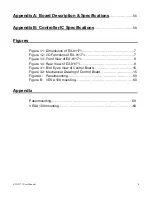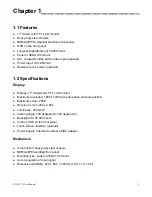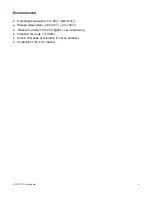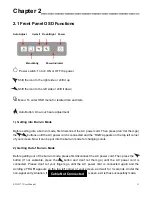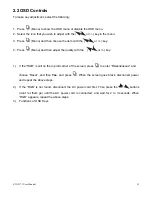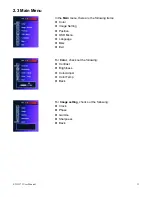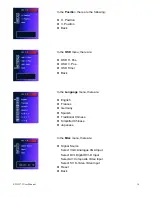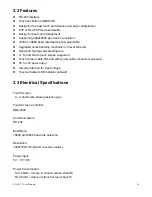Reviews:
No comments
Related manuals for EX-91171

300 Series
Brand: LaCie Pages: 15

S243HL - Bmii Widescreen Slim WLED Display
Brand: Acer Pages: 2

B247Y
Brand: Acer Pages: 2

B243H
Brand: Acer Pages: 2

B248Y
Brand: Acer Pages: 2

CB271H
Brand: Acer Pages: 2

CB272U
Brand: Acer Pages: 3

CB242Y
Brand: Acer Pages: 15

BE270U
Brand: Acer Pages: 4

B247Y
Brand: Acer Pages: 28

EI242QR
Brand: Acer Pages: 16

Computer monitor
Brand: Acer Pages: 20

B248Y
Brand: Acer Pages: 29

B277
Brand: Acer Pages: 18

CB242Y
Brand: Acer Pages: 28

B227Q
Brand: Acer Pages: 35

DV650C
Brand: Acer Pages: 50

A181HL
Brand: Acer Pages: 2