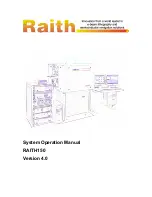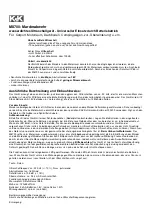Image Tools
UM10138_0712A
60
Tormach® CNC Scanner
11
Image Tools
11.1
Insert a Picture
Command line
INSERTIMAGE
You can use this command to insert an image file. CNC Scan CAD can
import the following image types
.tsi
.bmp
.jpg
.tif
.tga
.pcx
11.2
Adjust Angle
Command line
BKANG
This command rotates the image around its center by the angular amount specified
11.3
Adjust Angle to Horizontal
Command line
BKANG2
This command allows you to rotate an imported image by specifying its horizon. This can be done in
either of two ways:
Choose two points along a straight line
Choose one point and one angle that specify a straight line