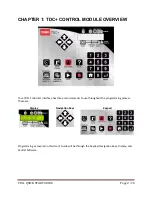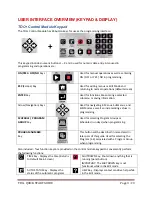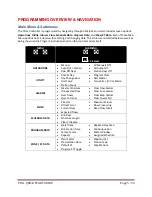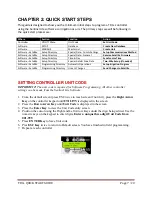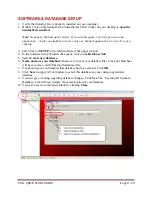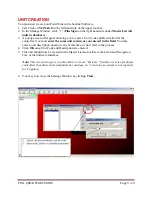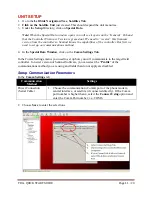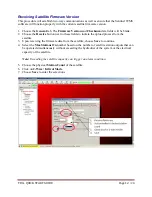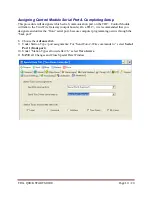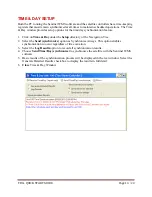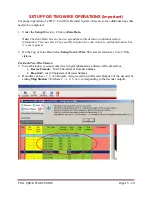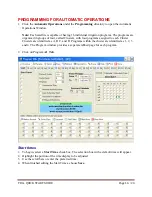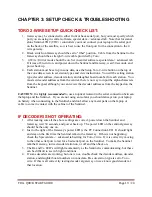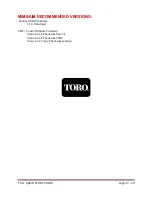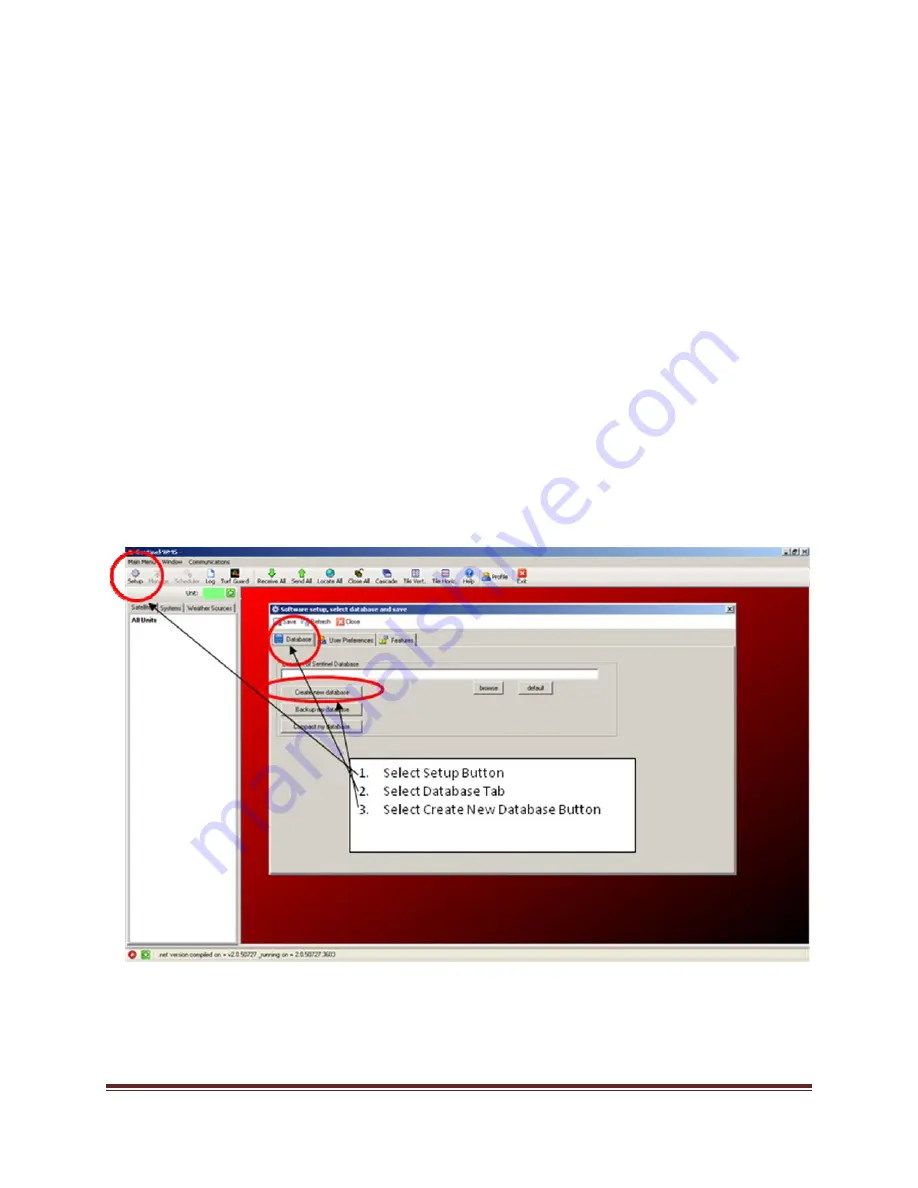
TDC+ QUICK START GUIDE
Page 8
/ 20
SOFTWARE & DATABASE SETUP
1.
Verify that Sentinel Lite is properly installed on your computer.
2.
Double Click on the Sentinel Icon (identified as a Red Clock) on your desktop to
open the
Sentinel Lite interface
.
Note: Be patient, Sentinel opens slowly. If you double again, you will open a second
application – check your taskbar to insure only one Sentinel application (red clock icon) is
running.
3.
Left Click on
SETUP
in the left hand side of the upper tool bar.
4.
In the Software Setup Window that opens, click on the
Database Tab
.
5.
Select
Create new database.
6.
Name and save your database
wherever you want your database files to be kept. Database
will be saved as a .mdb (Microsoft database) file.
7.
You should get a confirmation that database has been created. Click
OK
.
8.
Click
Save
in upper left of window to select this database as your current operational
database.
9.
You will get a warning regarding database changes. Click
Yes
. The “Location Of Sentinel
Database” area will now display the saved location of your database
10.
You may now close the Setup Menu by clicking
Close
.