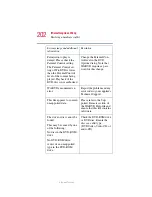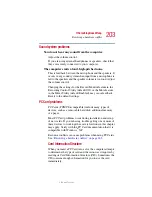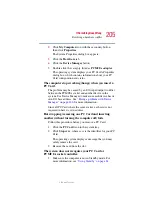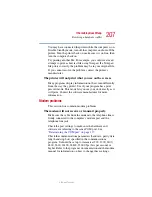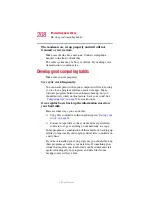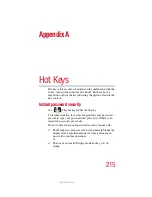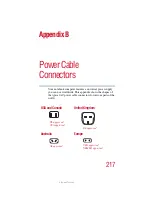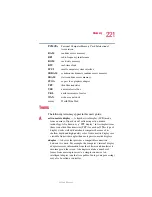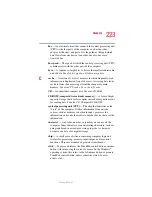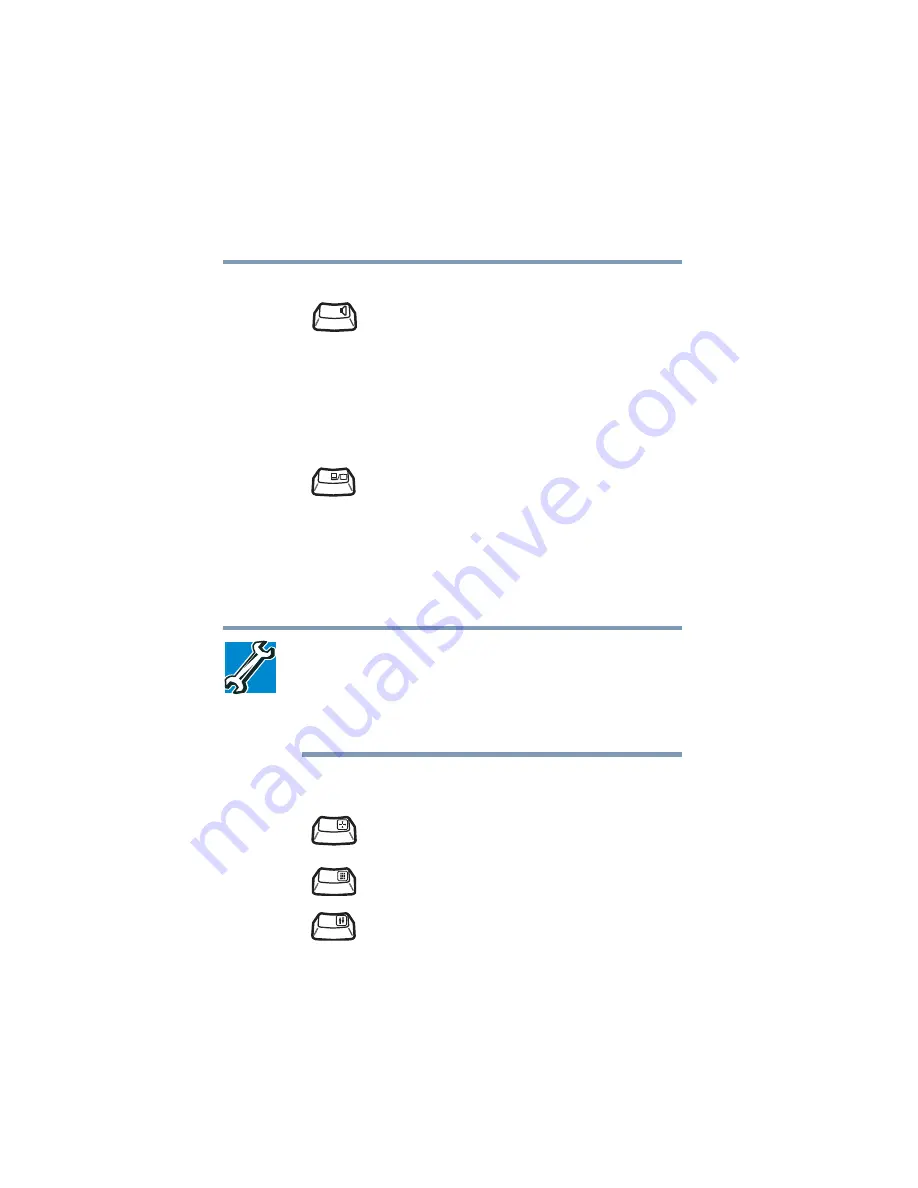
216
Hot Keys
Sound
5.375 x 8.375 ver 2.3
Sound
Fn
+
This hot key cycles through the different alarm
volume levels.
The alarm volume options are:
Off, Low, Medium, and High.
Off is always first.
Display modes
Fn
+
This hot key cycles through the power-on
display mode options.
The display mode options are:
Built-in display panel only, Built-in display panel and
external monitor simultaneously, External monitor only, Built
in display panel and TV (or other external video device)
simultaneously, and TV (or other external video device) only.
TECHNICAL NOTE: In order to use simultaneous mode, you must
set the resolution of the built-in display panel to match the
resolution of the external display device.
Simultaneous mode works only with external monitors that
support 640 X 480 resolution and higher.
Keyboard hot keys
Fn
+
This hot key turns the cursor control overlay on
and off.
Fn
+
This hot key turns the numeric overlay on and
off.
Fn
+
This hot key turns the scroll lock feature on and
off.
For more information, see
.
F4
F5
F10
F11
F12