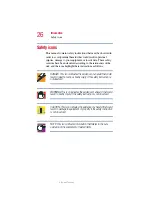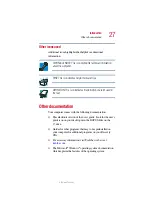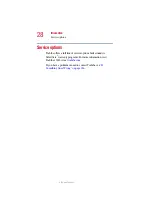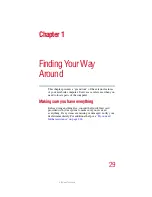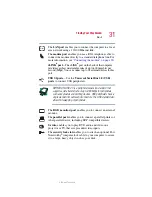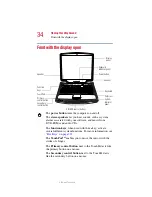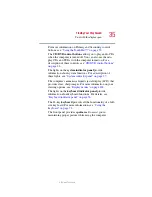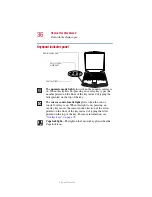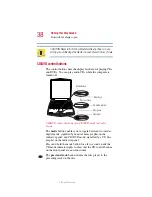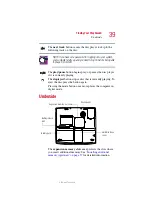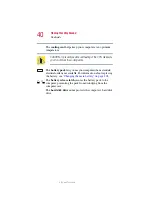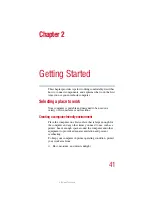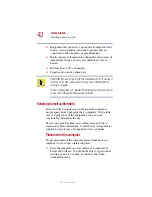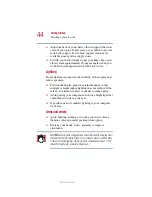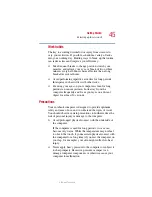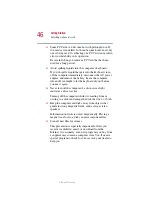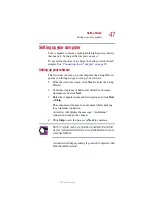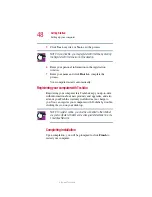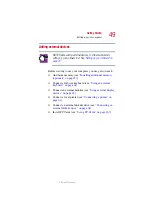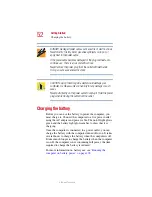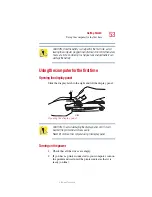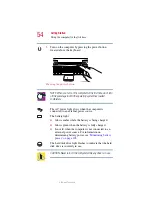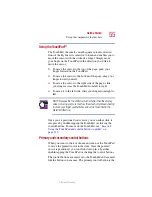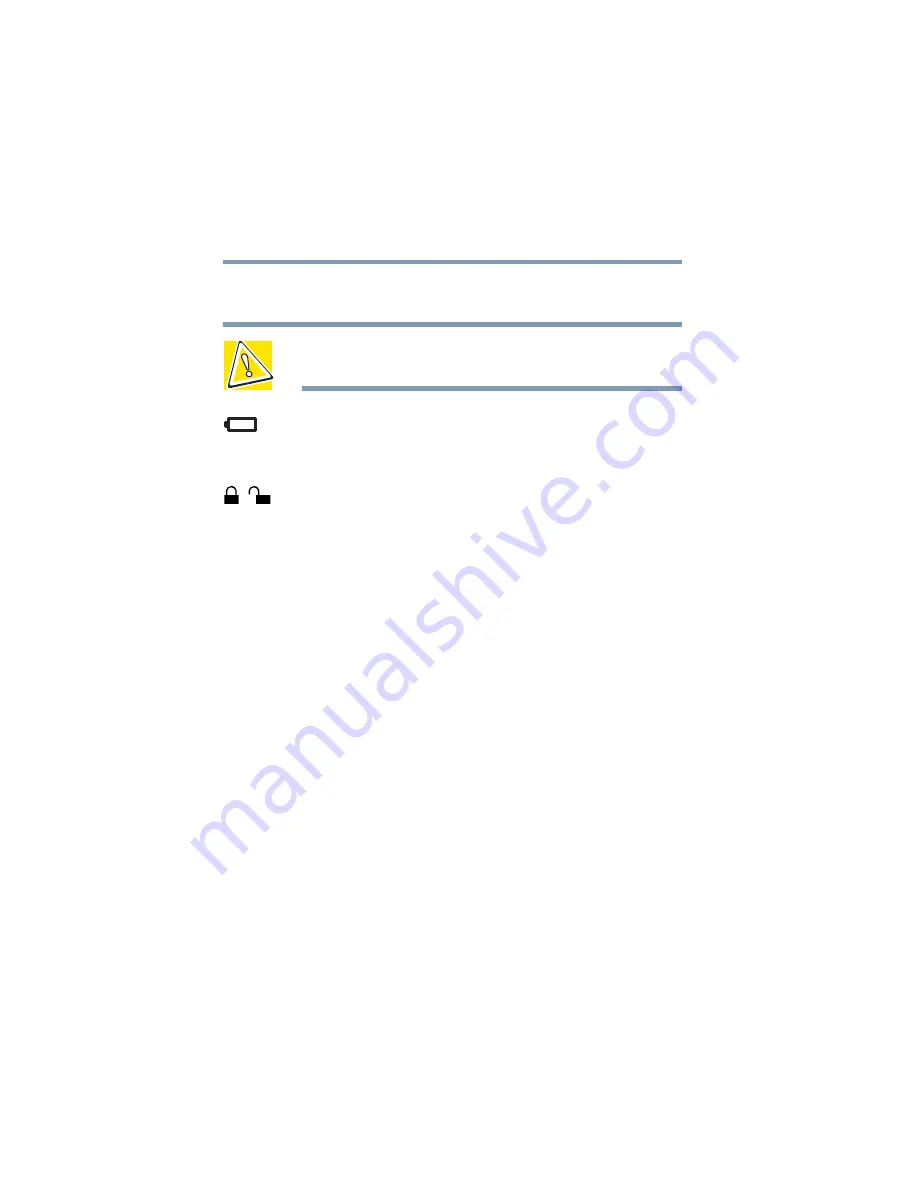
40
Finding Your Way Around
Underside
5.375 x 8.375 ver 2.1.2
The
cooling vent
helps keep your computer at an optimum
temperature.
CAUTION: To prevent possible overheating of the CPU, make sure
you do not block the cooling vents.
The
battery pack
lets you use your computer when a standard
electrical outlet is not available. For information about replacing
the battery, see
“Changing the main battery” on page 108
The
battery release latch
secures the battery pack to the
computer, preventing the pack from dislodging from the
computer case.
The
hard disk drive cover
protects the computer’s hard disk
drive.