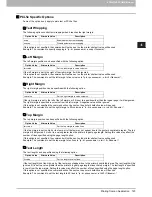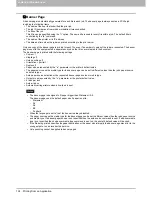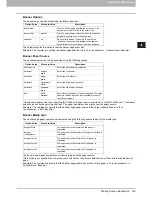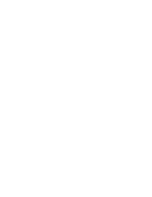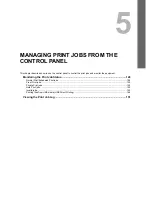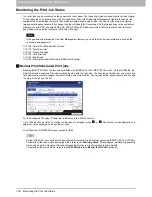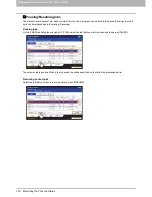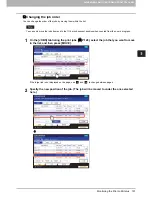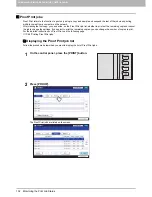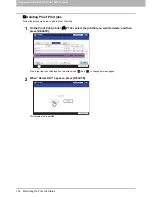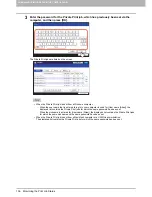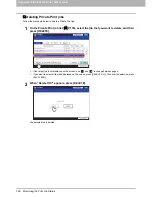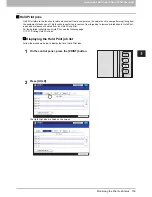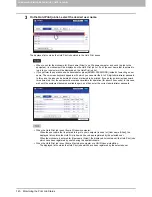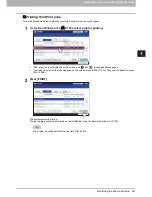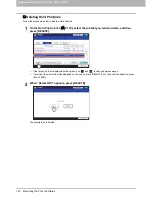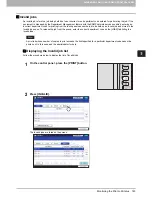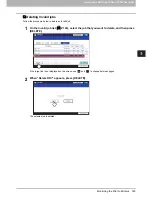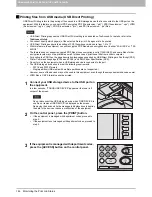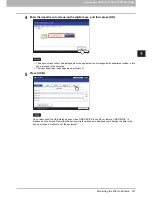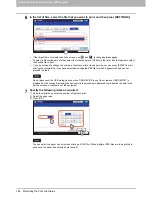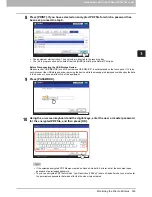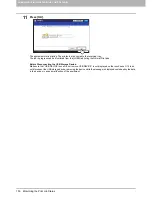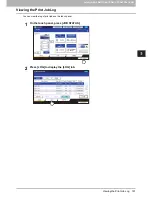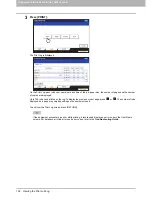5.MANAGING PRINT JOBS FROM THE CONTROL PANEL
Monitoring the Print Job Status 137
5 MANAGING PRINT JOBS FROM THE CONTROL PANEL
Printing Private Print jobs
Follow the procedure below to process your Private Print jobs from the control panel.
1
On the Private Print job list (
P.135), select a job for printing.
y
If the target job is not displayed on the screen, use
and
to change between pages.
y
If you want to select all the jobs displayed on the screen, press [SELECT ALL]. To cancel the selection, press
[ALL CLEAR].
2
Press [PRINT].
The equipment starts printing.
The job in progress can be monitored on the [JOBS] tab listing the Normal Print jobs (
P.128).
Summary of Contents for 205L
Page 1: ...MULTIFUNCTIONAL DIGITAL SYSTEMS Printing Guide ...
Page 4: ......
Page 10: ......
Page 128: ......
Page 158: ......
Page 166: ...164 INDEX ...