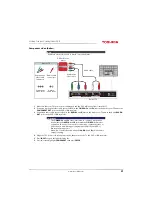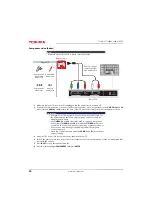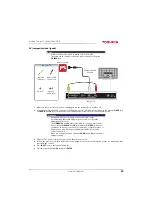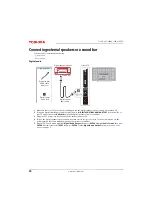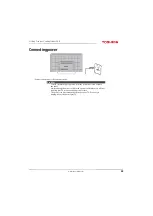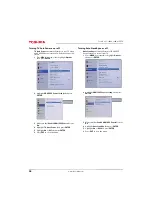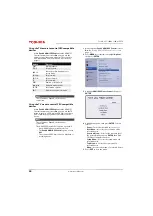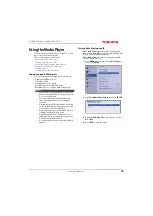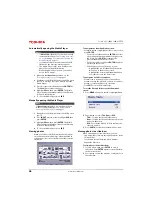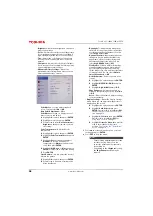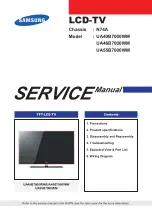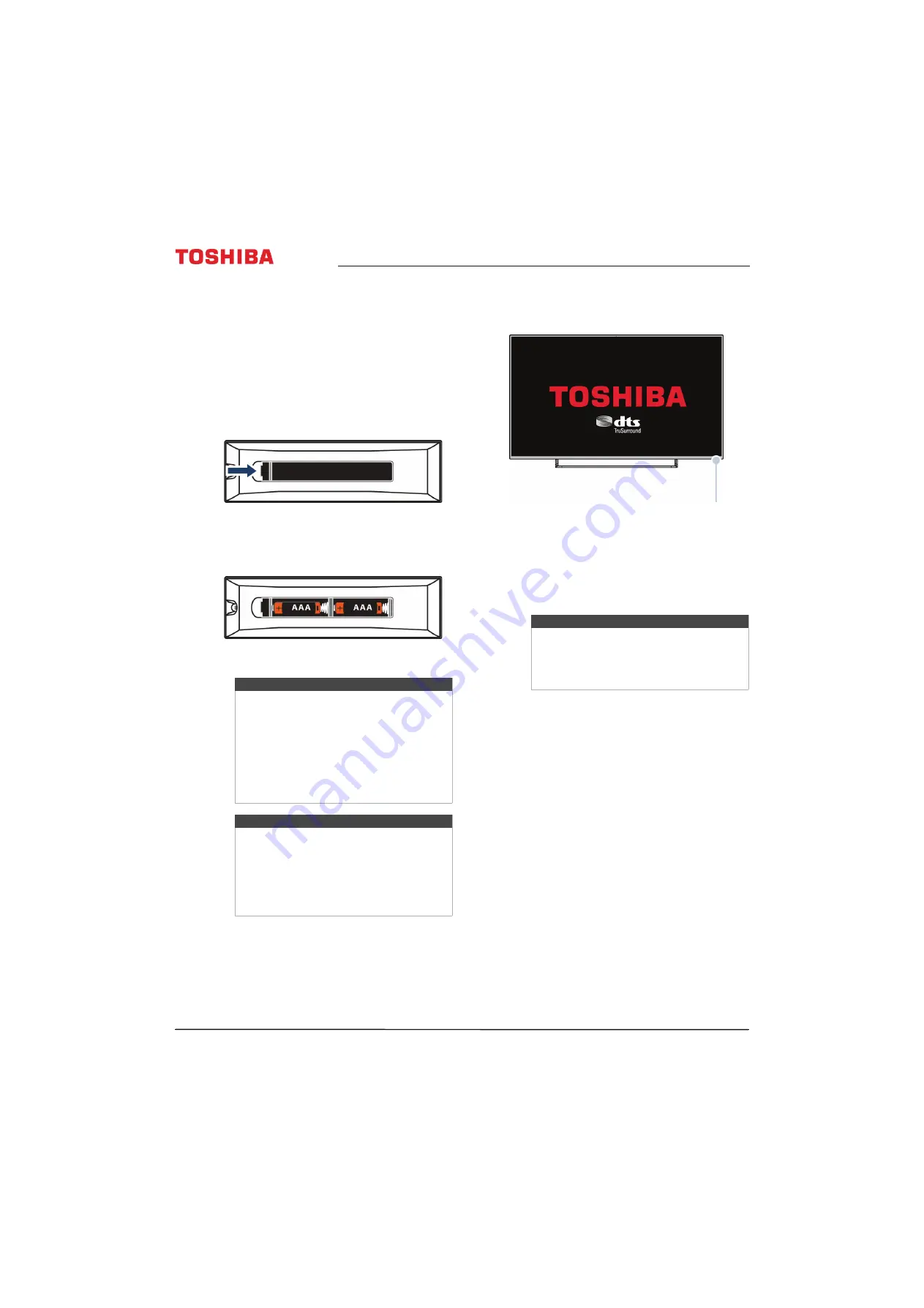
34
Toshiba 65" 1080p 120Hz LED TV
www.tv.toshiba.com
Using the remote control
This section includes topics about:
• Installing remote control batteries
• Aiming the remote control
• Programming the CH RTN button
Installing remote control batteries
1
While squeezing the release latch on the back of
the remote control, lift the battery compartment
cover off the remote control.
2
Insert two AAA batteries into the battery
compartment. Make sure that you match the +
and – symbols on the batteries with the + and –
symbols in the battery compartment.
3
Replace the battery compartment cover.
Aiming the remote control
• Point the remote control towards the remote
control sensor on the front of your TV.
Programming the CH RTN button
You can use the SurfLock™ feature to temporarily
program a specific channel or video input to the
CH RTN
button so you can return to the programmed
channel or input from any other channel or input.
1
Tune the TV to the channel or video input you
want to program to the
CH RTN
button.
2
Press and hold
CH RTN
until
Memorized
appears
on the screen. The channel or input has been
programmed to the
CH RTN
button. When you
press
CH RTN
, your TV tunes to the programmed
channel or input.
Cautions
• Batteries should not be exposed to
excessive heat, such as sunshine, heat
registers, or fire.
• Battery chemicals can cause a rash. If the
batteries leak, clean the battery
compartment with a cloth. If chemicals
touch your skin, wash immediately.
• Make sure that batteries are disposed of
correctly. Do not burn or incinerate.
Notes
• Do not mix batteries of different types.
• Do not mix old and new batteries.
• Remove batteries when the charge is
depleted.
• If the remote control is not going to be
used for an extended period of time,
remove the batteries.
Note
Your TV returns to the programmed channel
or input one time only. After you press
CH RTN
, the programmed channel or input is
cleared and the
CH RTN
returns to it’s normal
function.
Remote control
sensor