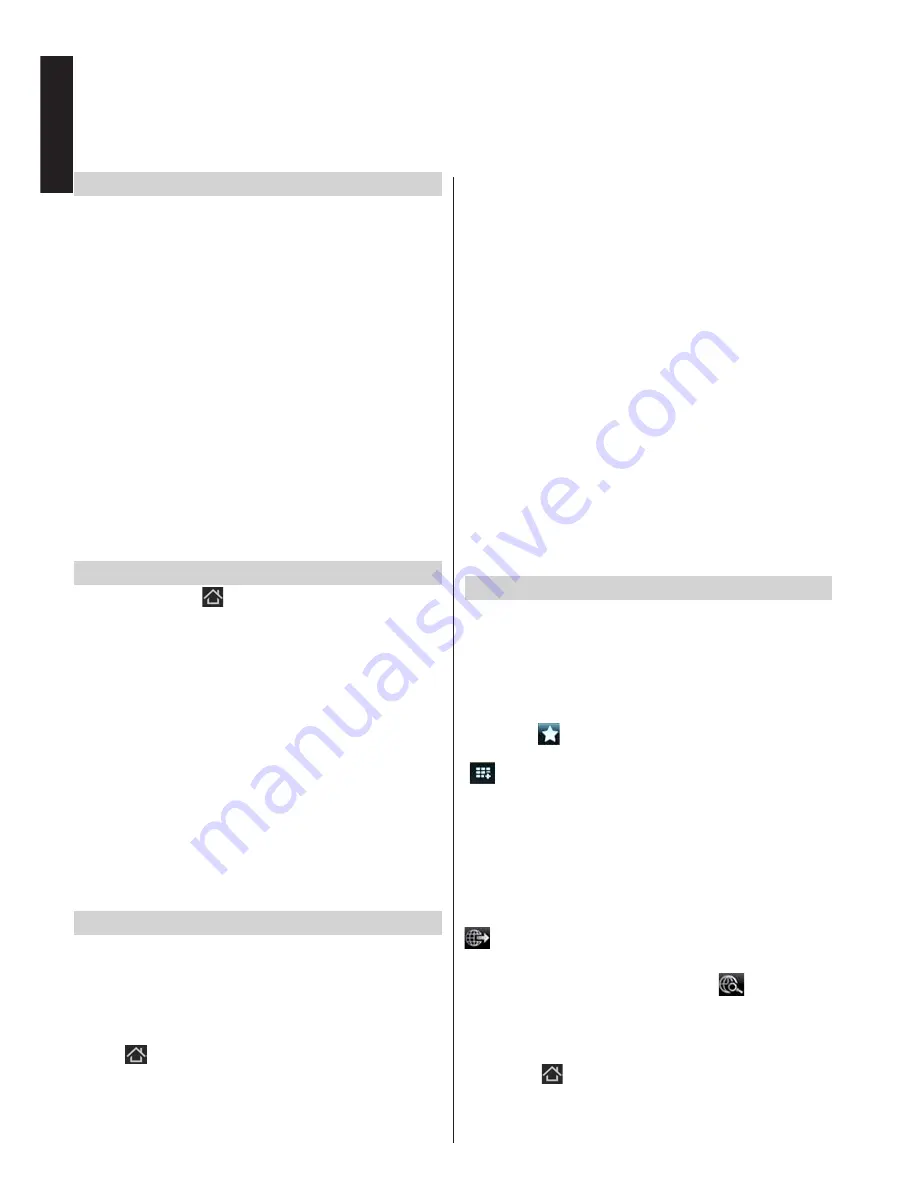
English
- 34 -
English
Network Settings, Portal, Internet Browser and YouTube
Configuring Network Settings
Press the
MENU
button to open the main TV menu.
Highlight
Settings
by pressing
Left
or
Right
buttons
and press
OK
to enter. Highlight
Network
Settings
and press
OK
. While
Network
Type
is highlighted,
press
Left
or
Right
buttons to select connection type.
Press
OK
to enable the connection.
If you are going to make a wireless connection for
the first time, press
YELLOW
button to search for
available networks. If there is no presaved wireless
profile on the TV, the TV will also search for available
networks when pressed
OK
. Choose a network
from the list and press
OK
. You may have to enter
a password if the selected network is password-
protected. Enter the password and choose
OK
on the
virtual keyboard and press
OK.
Wait a while and
Configuration
Status
will change
to
Connected
.
IP adreess
and
Network name
will
appear, which means that the connection is done.
First enter to Toshiba Portal
At first time the “
” button is pressed, the TV
downloads and installs the latest version of the
portal if available. Then the introduction page of
the portal setup wizard will be displayed. Press
OK
to proceed.
Next step is
End User License Agreement(EULA)
.
The user have to scroll the whole text down to
the end and check the box next to
Agree
by
highlighting it and pressing the
OK
button. This
means that the user accepts the agreement.
Now, the user can highlight
Next
and proceed
by pressing
OK
.
The user can skip the rest and portal page will
be displayed. Account and profile settings can
be configured later from the
Settings
menu on
the portal.
Using the Toshiba Portal
You need to configure a home network before using
this feature.
Toshiba Portal is a service, where content (web sites,
applications, online services etc.) can be viewed
across the web through a simple user interface.
Press “
” button on the remote. Select the desired
application using the navigation buttons. Press
OK
to
launch the application or go to related link. This can
take uo to a minute or two to connect.
From the portal page, the user can also access
to the media files stored on USB storage devices
connected to the TV or on the
MEDIA
servers in the
same network.
NOTES:
• Some applications may require an always-on
broadband internet connection, firmware update
and/or additional bandwidth dedicated to this
product.
• Third party internet services may change, be
discontinued or restricted at any time.
• Use of third party internet services may require
registration by a computer and if needed payment
of charges and membership.
• Service content and the interface may be changed
at any time without prior notice.
Toshiba makes no warranties about the content,
availability or functionality of third-party content or
services.
Using the Internet Browser
To use the internet browser, enter the portal first. Then
launch the
Internet
application on the portal.
Predefined web sites and logos will be displayed on
the browser’s opening page to provide quick access.
The user can add desired websites to the quick access
page. To add a new quick access item, point the
cursor to “
” whilst on the website and press
OK
.
A submenu will be opened. Then point the cursor to
“
” and press
OK
. On the next window, point
the cursor to one of the quick access items and
press
OK
to replace it with the new one.
To visit a web site move the cursor to the adress
bar using the navigation buttons on the remote and
press
OK
. The virtual keyboard will be opened in a
new window.
Enter the URL in the adress bar. Point the cursor to “
” button and press
OK
.
To make a search on internet, enter a keyword in
the adress bar. Point the cursor to “
” button and
press
OK
.
Press the
BACK
button to close the virtual keyboard
or to go to previous page in the browser.
Press the “
” button to turn back to portal home
page.
















































