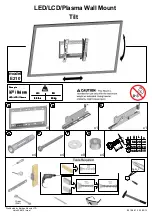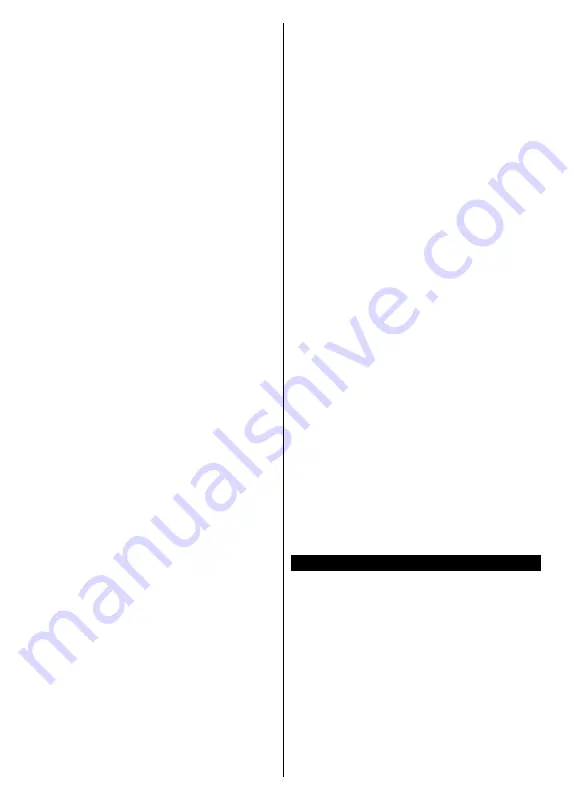
English
- 10 -
TV off and back on again or after a manual update
as described below.
If wanted
TKGS Installation
can be applied manually
after the
First Time Installation
. Press the
Menu
button. Highlight
Installation
and press
OK
. In the
sub menu highlight
Satellite
Settings
and press
OK
.
Then select
Antenna
Installation
. After the antenna
type is selected and other satellite settings are made
press the
RED
button to start a
TKGS Installation
.
The second way to apply
TKGS installation
manually
after the
First Time Installation
is starting an
update. To do this press the
Menu
button and select
Installation
>
TKGS
Installation
>
Start
Update
.
But
to be able to do so the
Satellite Settings
should be
done first.
To use the update options of TKGS
TKGS feature keeps your satellite channel lists up-
to-date in three different ways.
Standby:
While going into standby mode, the TV
controls the TKGS table version number whether it is
the last version or not. If any changes are detected,
TV starts to update. On the next switch-on a message
will be displayed to inform the user about the changes.
Background:
When a channel is opened which isn’t
defined in the TKGS channel lists,
the TV controls
the TKGS table version number whether it is the last
version or not. If any changes are detected, TV starts
to update. When the update is completed a message
will be displayed to inform the user about the changes.
Manual:
An update can be started manually any
time. Press the
Menu
button. Highlight
Installation
and press
OK
. In the sub menu highlight
TKGS
Installation
and press
OK
. Than select
Start Update
and press
OK
.
Analogue:
If
Analogue
broadcast search option is
turned on, the TV will search for analogue broadcasts
after other initial settings are completed.
Additionally you can set a broadcast type as your
favourite one. Priority will be given to the selected
broadcast type during the search process and the
channels of it will be listed on the top of the
Channel
List
. When finished, press
OK
to continue.
You can activate
Store Mode
option at this point.
This option will configure your TV’s settings for store
environment and depending on the TV model being
used, the supported features of it may be displayed
on the top of the screen as an info banner. This option
is intended only for store use. It is recommended to
select
Home Mode
for home use. This option will be
available in
System>Settings>More
menu and can
be turned off/on later.
Depending on the model of your TV and the country
selection
Privacy Settings
menu may appear at
this point. Using this menu you can set your privacy
privileges. Highlight a feature and use Left and Right
directional buttons to enable or disable. Read the
related explanations displayed on the screen for
each highlighted feature before making any changes.
You can use
Pro/-
buttons to scroll up
and down to read the entire text. You will be able to
change your preferences at any time later from the
Settings>Privacy Settings
menu. If the
Internet
Connection
option is disabled
Network/Internet
Settings
screen will be skipped and not displayed.
Press
OK
button on the remote control to continue
and the
Network/Internet Settings
menu will be
displayed, if you confirm the previously displayed
message asking whether you want to do the network
settings. Please refer to
Connectivity
section to
configure a wired or a wireless connection. After the
settings are completed press
OK
button to continue.
To skip to the next step without doing anything select
No
and press the
OK
button when the message is
displayed asking whether you want to do the network
settings.
After the initial settings are completed TV will start
to search for available broadcasts of the selected
broadcast types.
After all the available stations are stored, scan results
will be displayed. Press
OK
to continue. The
Edit
Channel List
menu will be displayed next. You can
edit the channel list according to your preferences or
press the
Menu
button to quit and watch TV.
While the search continues a message may appear,
asking whether you want to sort channels according
to the LCN
(*)
. Select
Yes
and press
OK
to confirm
.
(*)
LCN is the Logical Channel Number system that organizes
available broadcasts in accordance with a recognizable
channel number sequence (if available).
Note:
Do not turn off the TV while initializing first time
installation. Note that, some options may not be available
depending on the country selection.
In the TKGS system, channels can be blocked by the service
provider and Audio/Video transmission will not be available
from these channels.
Using SatcoDX Feature
You can perform SatcoDX operations using the
Installation>Satellite Settings
menu. In the
SatcoDX
menu, there are two options regarding to
the SatcoDX.
You can download or upload SatcoDX data. In order
to perform these functions a USB device must be
connected to the TV.
You can upload current services and related satellites
& transponders in TV, to a USB device.
Additionally you can download one of the SatcoDX
files stored in USB device, to the TV.
When you select one of these files, all services and
related satellites and transponders in the selected
file will be stored in the TV. If there are any installed