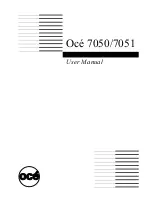64
Set the originals on the glass.
●
The originals should be placed face down
on each side of the yellow line with their
bottom edges facing toward you.
33333
●
A book original should be centred on the
yellow line with its front cover on the left
side.
Press the SET key.
Press the PRINT
key.
●
Duplexed copies will exit.
Repeat steps 3 ~ 5 until all your originals
will finish being copied.
55555
66666
COPY
A4
A3
B4
A5
UNIVERSAL
ORIGINAL
APS
AMS
2
3
1
5
6
4
8
9
7
C/
0
INFO
F C
100%
200%
50%
5. DUPLEXED COPIES FROM SINGLE-SIDED ORIGINALS (Cont.)
Yellow indicator line
If you are feeding paper from the sheet
bypass, press the COPY-SIZE key for A4.
(Other sizes of paper cannot be selected.)
Yellow line
Bottom edges
44444
Summary of Contents for 4560
Page 1: ...4560 Networking Documents DIGITAL PLAIN PAPER COPIER OPERATOR S MANUAL FOR COPYING FUNCTION ...
Page 10: ...8 ...
Page 11: ...DESCRIPTION OF THE COPIER 9 DESCRIPTION OF THE COPIER ...
Page 49: ...47 SPECIAL FUNCTIONS SPECIAL FUNCTIONS SPECIAL FUNCTIONS ...
Page 86: ...84 ...
Page 105: ...103 USING THE OPTIONAL SORTERS USING THE OPTIONAL SORTERS USING THE OPTIONAL SORTERS ...
Page 119: ...117 WHEN THE GRAPHIC SYMBOLS FLASH WHEN THE GRAPHIC SYMBOLS FLASH ...
Page 167: ...165 MAINTENANCE MAINTENANCE ...
Page 172: ...170 ...
Page 173: ...171 SPECIFICATIONS ACCESSORIES OPTIONS SPECIFICATIONS ACCESSORIES OPTIONS ...
Page 178: ...176 ...