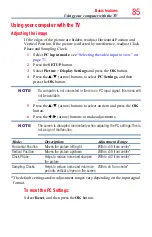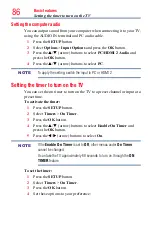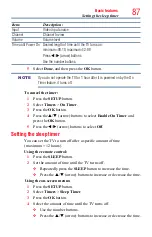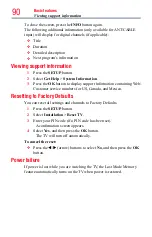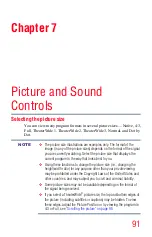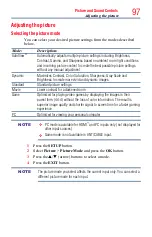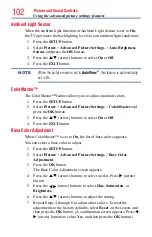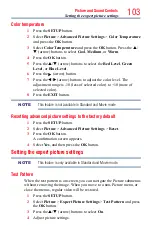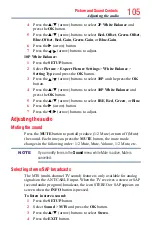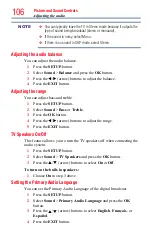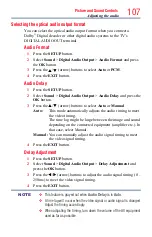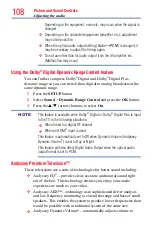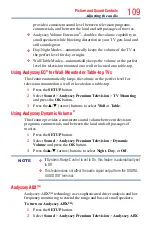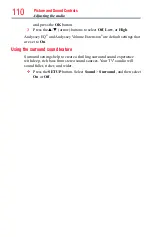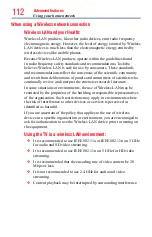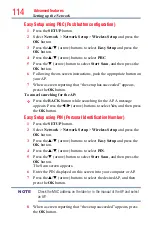Picture and Sound Controls
99
Using the advanced picture settings features
NOTE
Some of the Advanced Picture Settings features will not be available for
adjustment when the Picture Mode is set to AutoView.
Edge Enhancer
If the
Edge Enhancer
set to
On
, the clarity levels can be adjusted
automatically.
1
Press the
SETUP
button.
2
Select
Picture
>
Advanced Picture Settings
>
Edge Enhancer
and
press the
OK
button.
3
Press the
p
/
q
(arrow) buttons to select
On
.
4
Press the
EXIT
button.
NOTE
❖
If the picture mode is set to
AutoView
,
Edge Enhancer
is not
available.
❖
This feature may not work properly depending on the content.
❖
Noise may appear on the image depending on the device connected to
the TV (e.g. a device with a specific enhancer function).
Dynamic Contrast
Dynamic Contrast detects changes in picture quality that affect the
appearance of your contrast settings and then automatically adjusts the
video.
1
Press the
SETUP
button.
2
Select
Picture
>
Advanced Picture Settings
>
Dynamic Contrast
and press the
OK
button.
3
Press the
p
/
q
(arrow) buttons to select
High, Middle, Low,
or
Off
.
4
Press the
EXIT
button.
Using the advanced picture settings features