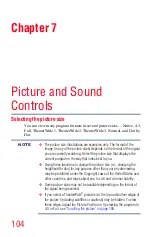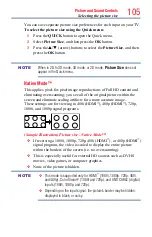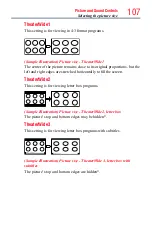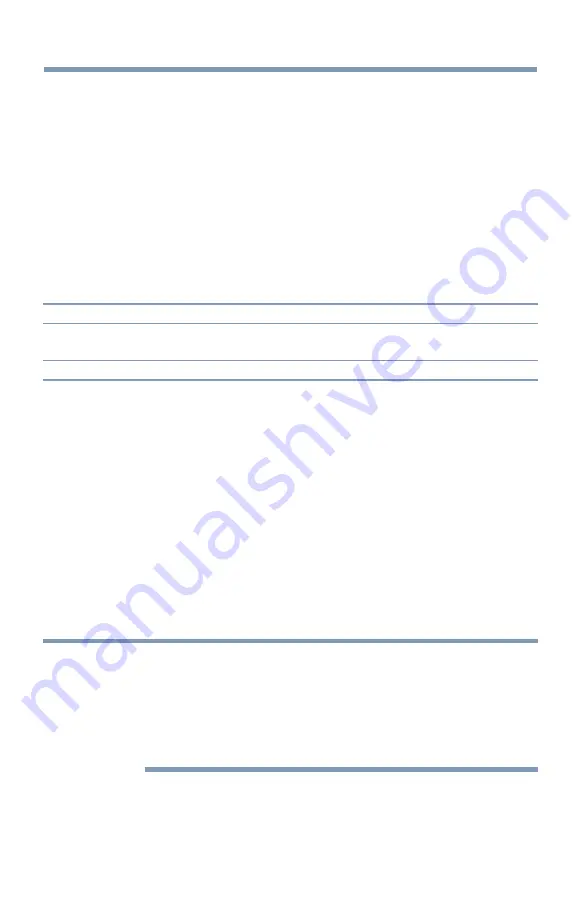
92
Basic features
Locking video inputs
You can lock video inputs. You cannot view the input sources until you
unlock the inputs by entering the PIN code.
1
Press the
SETUP
button.
2
Select
Options
>
Parental Control and Locks
.
3
Press the
OK
button.
4
Enter your 4-digit PIN code.
5
Press the
p
/
q
(arrow) buttons to select
Input Lock
and press the
OK
button.
6
Press the
p
/
q
(arrow) buttons to select
Video
or
Off
.
Mode:
Description:
Video
Locks Video 1, Video 2, ColorStream HD, HDMI 1, HDMI 2, HDMI 3,
HDMI 4, and PC.
Off
Unlocks all video inputs.
Setting a time limit for games
You can use the GameTimer
®
to set a time limit for playing a video game.
When the time expires, the TV locks all external inputs.
1
Press the
SETUP
button.
2
Select
Timers
>
GameTimer
.
3
Press the
OK
button.
4
Enter your 4-digit PIN code.
5
Press the
p
/
q
(arrow) buttons to select
30
,
60
,
90
, or
120
minutes.
6
To cancel the timer, select
Off
.
To deactivate the Input Lock once the GameTimer
®
has activated it:
❖
Set the Input Lock to Off, see
“Locking video inputs” on page 92
.
NOTE
❖
A message appears when 10 minutes, 3 minutes, and 1 minute are
remaining.
❖
If the TV loses power with time remaining, the TV will enter Input
Lock mode when power is restored (as if the GameTimer had been
activated). You must deactivate the Input Lock, see
.
Locking specific channels