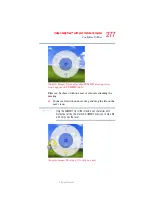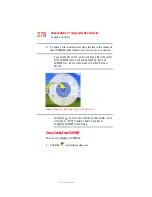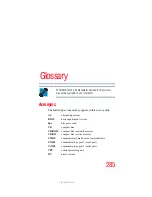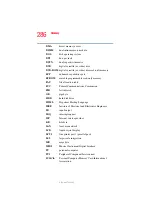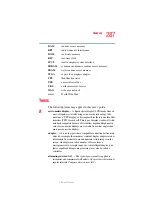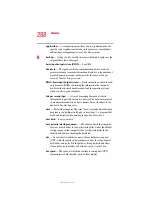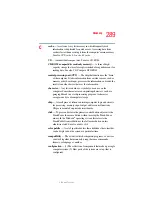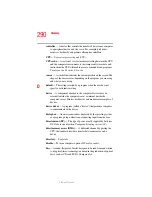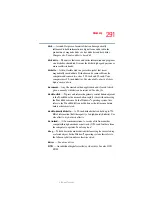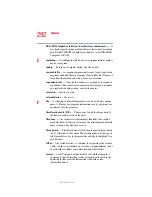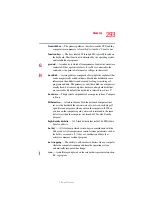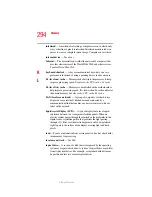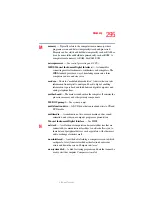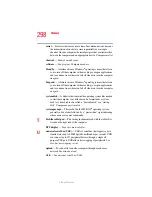290
Glossary
5.375 x 8.375 ver 2.3
controller
— A device that controls the transfer of data from a computer
to a peripheral device and vice versa. For example, disk drives,
monitors, keyboards, and printers all require controllers.
CPU
— See
central processing unit (CPU).
CPU cache
— A section of very fast memory residing between the CPU
and the computer’s main memory that temporarily stores data and
instructions the CPU will need to execute commands and programs.
See also
cache, L1 cache, L2 cache.
cursor
— A symbol that indicates the current position on the screen. The
shape of the cursor varies, depending on the program you are using
and what you are doing.
D
default
— The setting selected by a program when the user does not
specify an alternative setting.
device
— A component attached to the computer. Devices may be
external (outside the computer’s case) or internal (inside the
computer’s case). Printers, disk drives, and modems are examples of
devices.
device driver
— A program (called a “driver”) that permits a computer
to communicate with a device.
dialog box
— An on-screen window displayed by the operating system
or a program giving a direction or requesting input from the user.
direct current (DC)
— The type of power usually supplied by batteries.
DC flows in one direction. Compare
alternating current (AC).
direct memory access (DMA)
— A dedicated channel, bypassing the
CPU, that enables direct data transfer between memory and a
device.
directory
— See
folder
.
disable
— To turn a computer option off. See also
enable
.
disc
— A round, flat piece of metal, designed to be read from and written
to by optical (laser) technology, and used in the production of optical
discs, such as CDs and DVDs. Compare
disk.