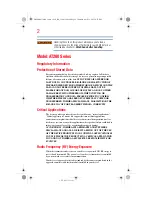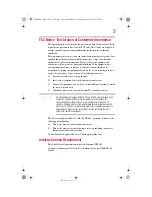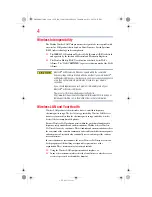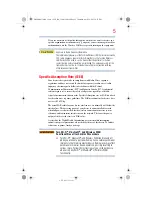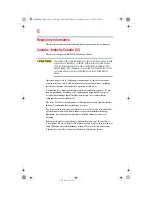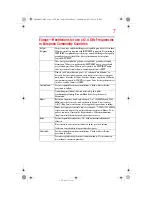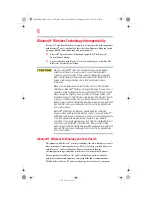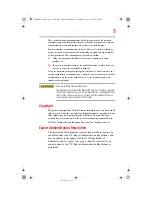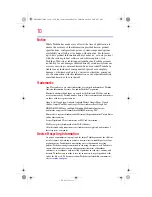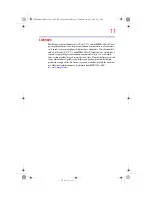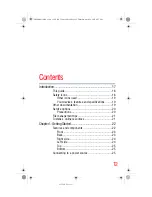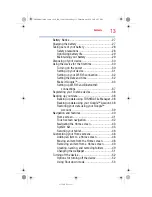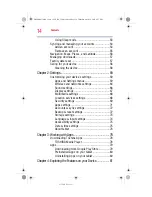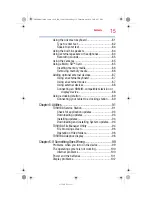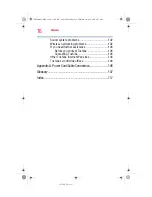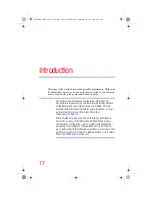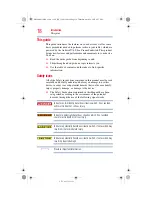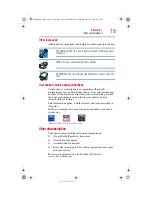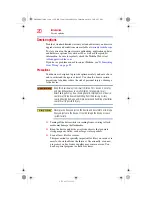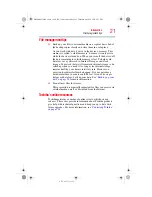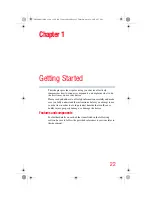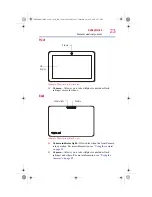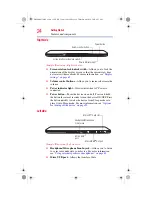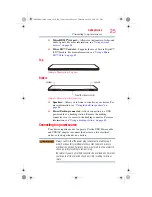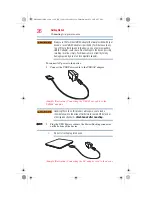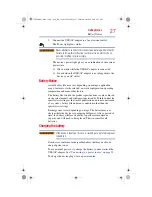12
5.375 x 8.375 ver 2.3
Contents
Introduction................................................................................ 17
Other documentation ..............................................19
Service options .......................................................20
Precautions.......................................................20
Chapter 1: Getting Started......................................................... 22
Features and components.......................................22
Front .................................................................23
Back ..................................................................23
Right side..........................................................24
Left side ............................................................24
Top ...................................................................25
Bottom ..............................................................25
Connecting to a power source ................................25
GMAD00314010_excite_10LE_ICS_12Apr26.book Page 12 Thursday, April 26, 2012 8:27 PM