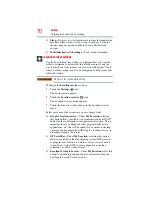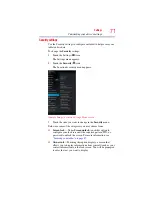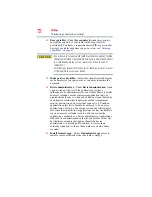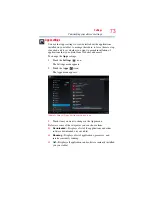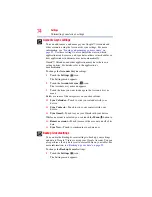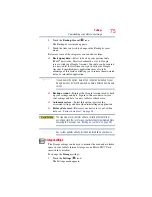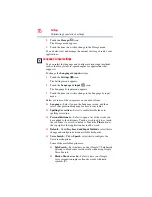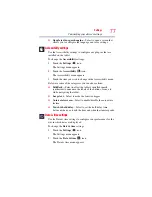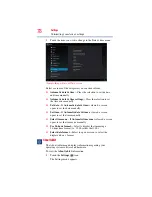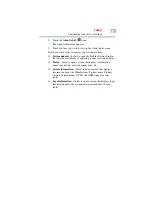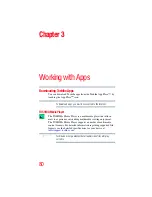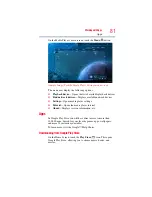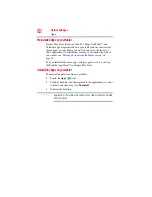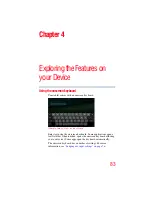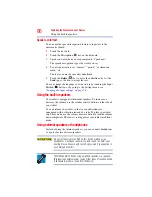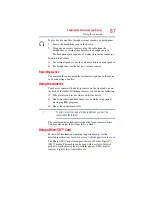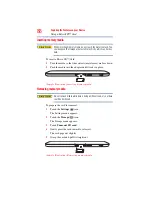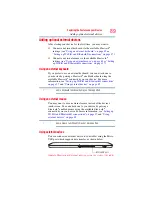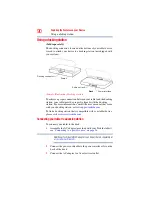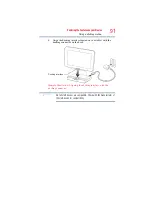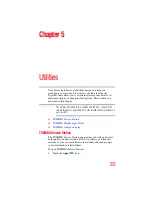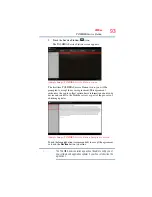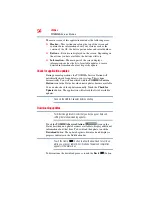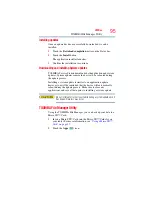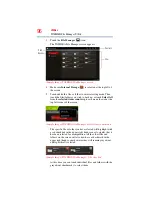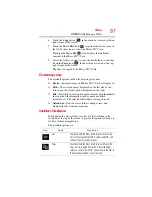84
Exploring the Features on your Device
Using the onscreen keyboard
Type to enter text
To begin typing, touch the text field in the application you are using
to open the onscreen keyboard.
(Sample Image) Touching a text field to type
An insertion point tab ( ) appears where you touch the text field. If
text has been previously entered you can drag the insertion point by
its tab to move it to the location in the text line you wish to begin
typing from.
You may also select one or more words to copy, cut, and paste.
Not all applications support this function.
1
Select the text you want to cut or copy.
(Sample Image) Touching a text field to type
2
Touch
Cut
(
) or
Copy
( ) in the Application bar.
Touching
Cut
removes the selected text from the text field, but
it can be pasted into another text field.
3
Place the cursor in the text field where you want to place the
text.
NOTE