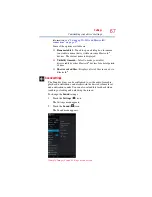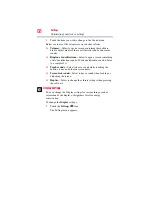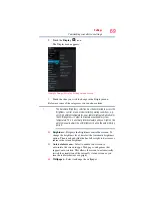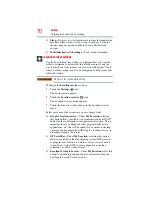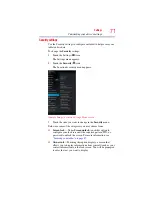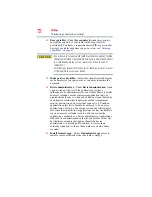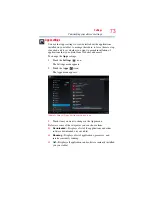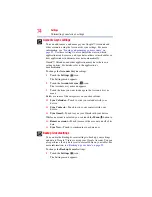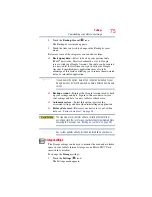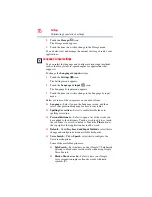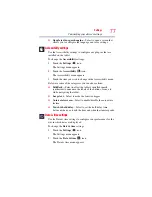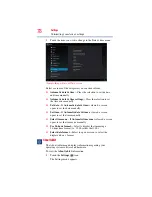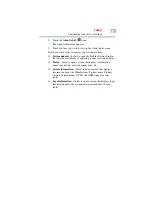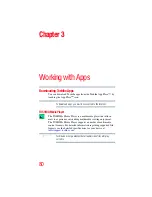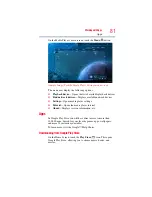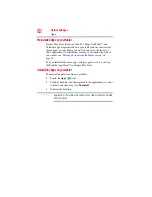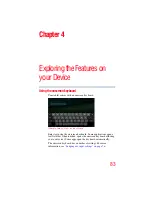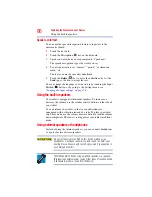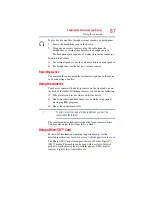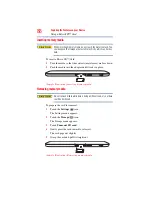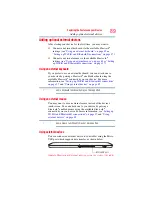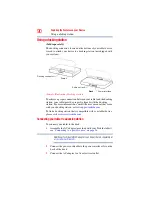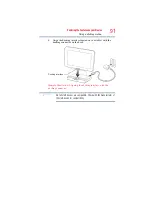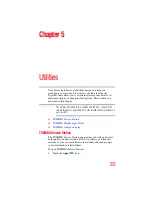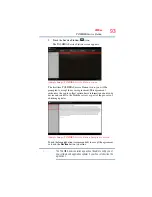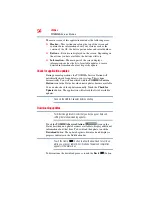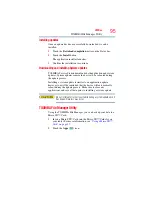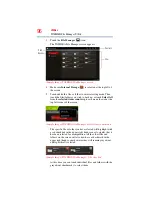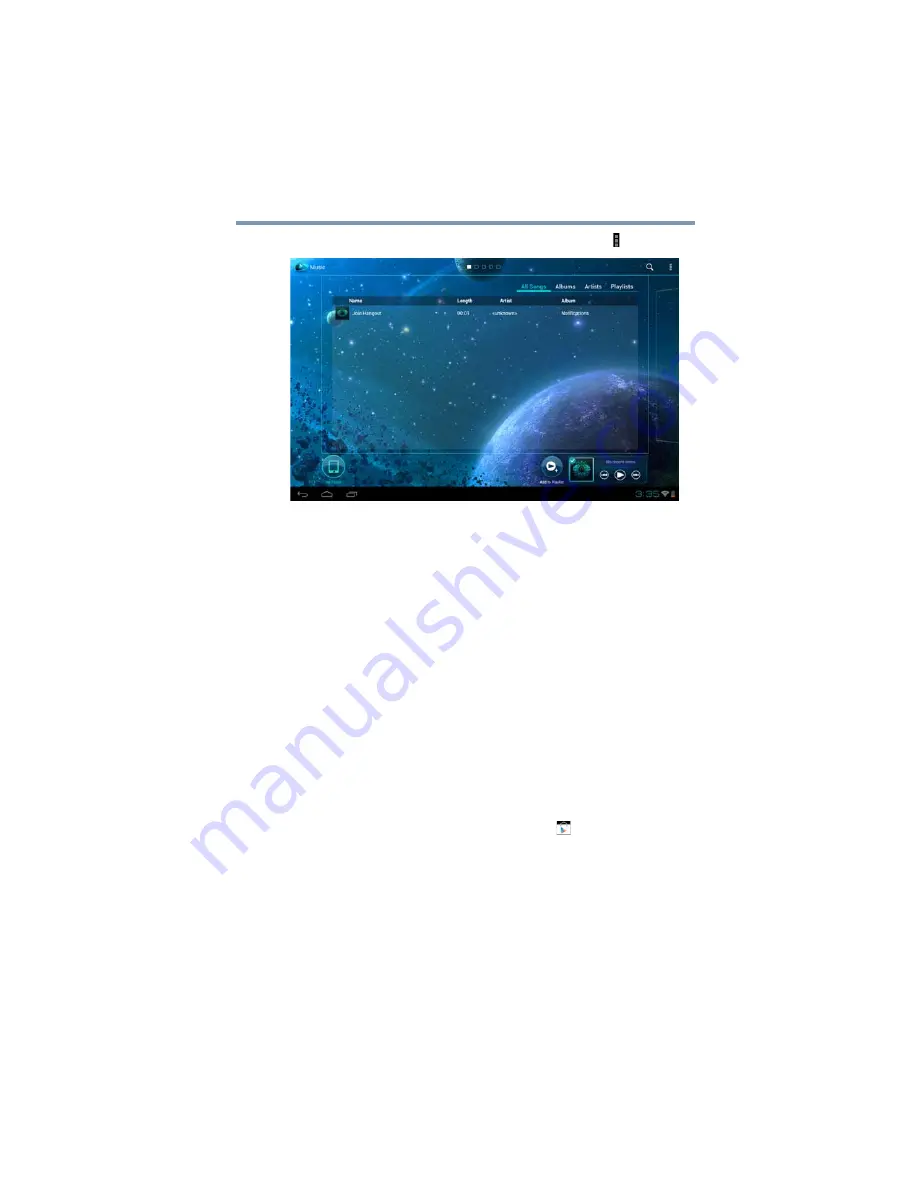
81
Working with Apps
Apps
On the Media Player’s main screen, touch the
Menu
( ) button.
(Sample Image) Toshiba Media Player Settings menu screen
The menu may display the following options:
❖
Playback device
—Opens the list of available playback devices
❖
Find network devices
—Displays available network devices.
❖
Settings
—Opens media player settings.
❖
Tutorial
—Opens the media player tutorial.
❖
About
—Displays version information, etc.
Apps
In Google Play Store you will have direct access to more than
100,000 apps. Search for your favorite games, apps, wallpapers,
and more to customize your tablet.
To learn more, visit the Google™ Help Center.
Downloading from Google Play Store
On the Home Screen, touch the
Play Store
(
) icon. This opens
Google Play Store, allowing you to choose music, books, and
movies.