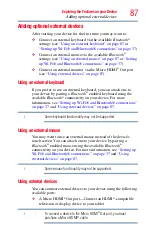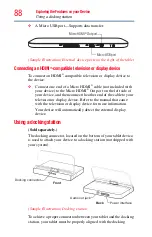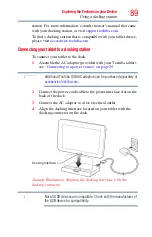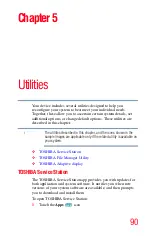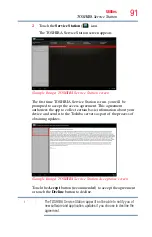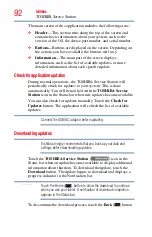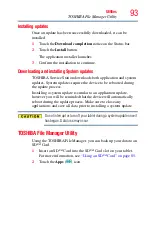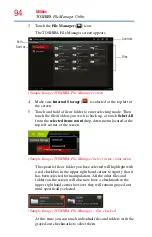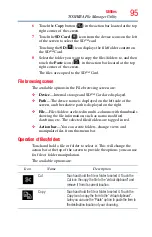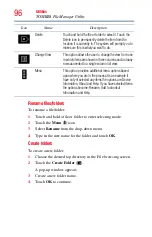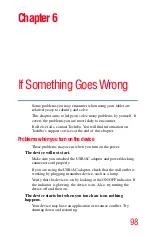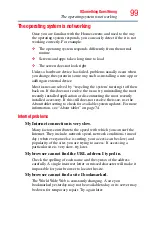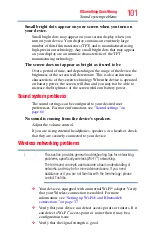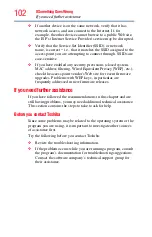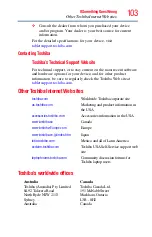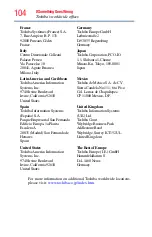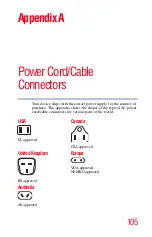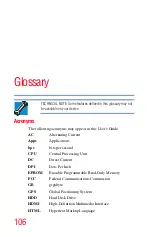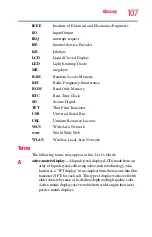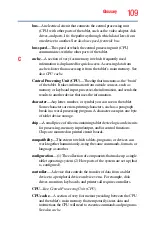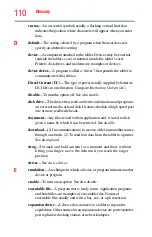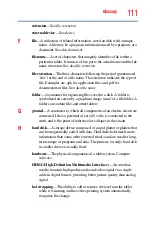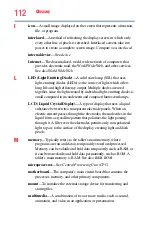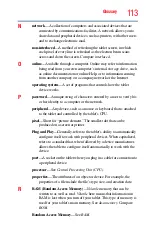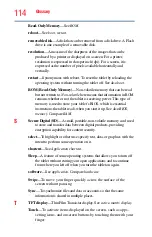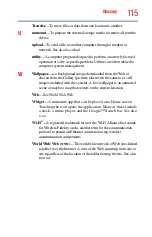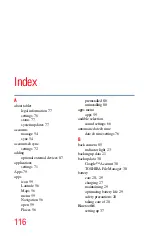101
If Something Goes Wrong
Sound system problems
Small bright dots appear on your screen when you turn on
your device.
Small bright dots may appear on your screen display when you
turn on your device. Your display contains an extremely large
number of thin-film transistors (TFT) and is manufactured using
high-precision technology. Any small bright dots that may appear
on your display are an intrinsic characteristic of the TFT
manufacturing technology.
The screen does not appear as bright as it used to be
Over a period of time, and depending on the usage of the device, the
brightness of the screen will deteriorate. This is also an intrinsic
characteristic of the screen technology. When the device is operated
on battery power, the screen will dim and you may not be able to
increase the brightness of the screen while on battery power.
Sound system problems
The sound settings can be configured to your desired user
preferences. For more information, see
.
No sound is coming from the device’s speakers.
Adjust the volume control.
If you are using external headphones, speakers, or a headset, check
that they are securely connected to your device.
Wireless networking problems
This section provides general troubleshooting tips for networking
problems, specifically wireless (Wi-Fi
®
) networking.
The terms and concepts used assume a basic understanding of
networks, and may be for more advanced users. If you need
assistance or if you are not familiar with the terminology, please
contact Toshiba.
❖
Your device is equipped with an internal Wi-Fi
®
adapter. Verify
that your Wireless connection is enabled. For more
information, see
“Setting up Wi-Fi® and Bluetooth®
.
❖
Verify that your device can detect access points or routers. If it
can detect a Wi-Fi
®
access point or router then it may be a
configuration issue.
❖
Verify that the signal strength is good.
NOTE