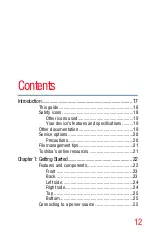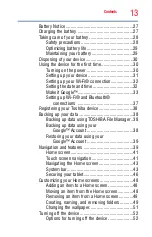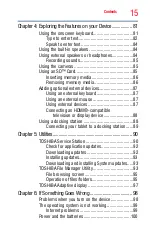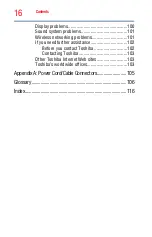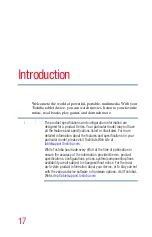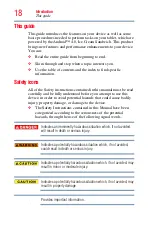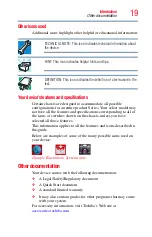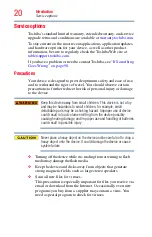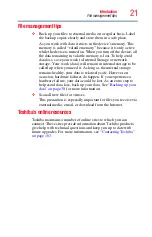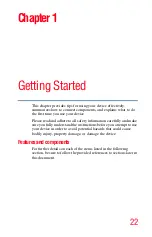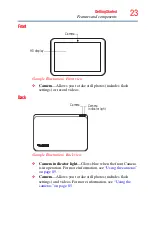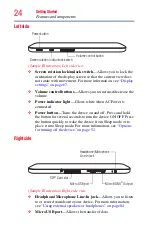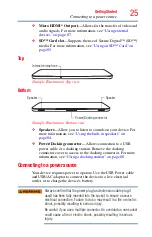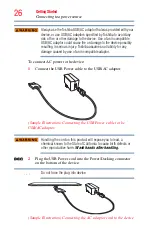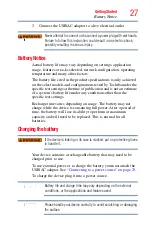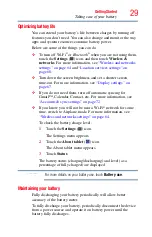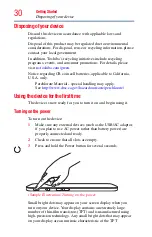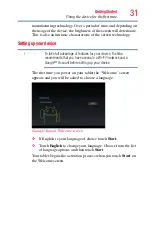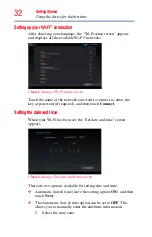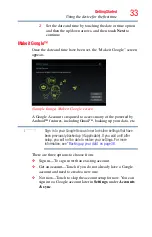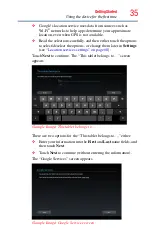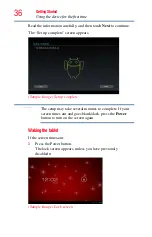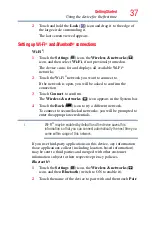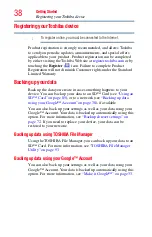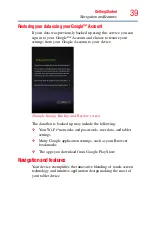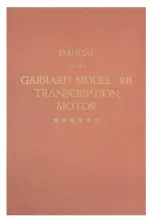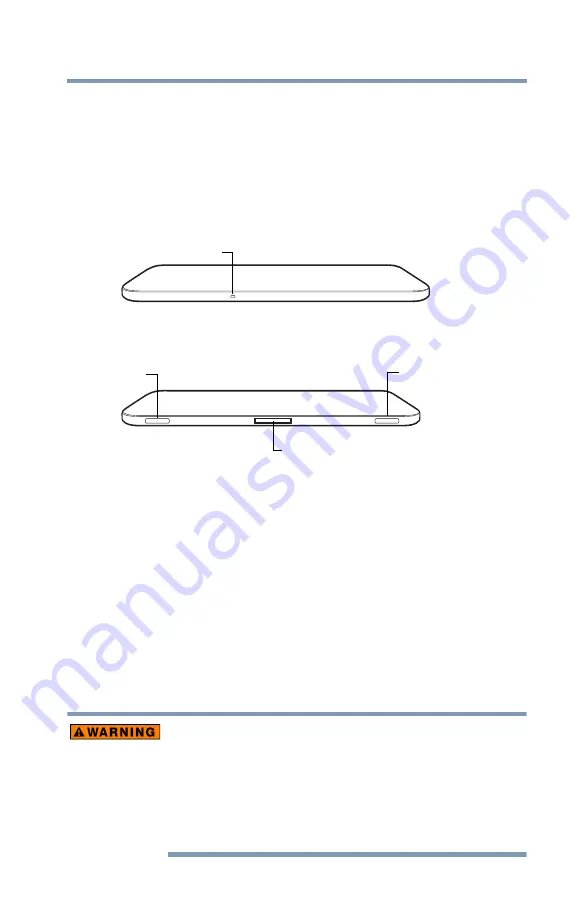
25
Getting Started
Connecting to a power source
❖
Micro HDMI
®
Out port
—Allows for the transfer of video and
audio signals. For more information, see
.
❖
SD™ Card slot
—Supports the use of Secure Digital™ (SD™)
media. For more information, see
.
Top
(Sample Illustration) Top view
Bottom
(Sample Illustration) Bottom view
❖
Speakers
—Allow you to listen to sounds on your device. For
more information, see
“Using the built-in speakers” on
.
❖
Power/Docking connector
—Allows connection to a USB
power cable or a docking station. Remove the docking
connector cover to access to the docking connector. For more
information, see
“Using a docking station” on page 88
.
Connecting to a power source
Your device requires power to operate. Use the USB Power cable
and USB/AC adaptor to connect the device to a live electrical
outlet, or to charge the device’s battery.
Always confirm that the power plug (and extension cable plug if
used) has been fully inserted into the socket, to ensure a secure
electrical connection. Failure to do so may result in a fire or electric
shock, possibly resulting in serious injury.
Be careful if you use a multiple connector. An overload on one socket
could cause a fire or electric shock, possibly resulting in serious
injury.
Internal microphone
Speaker
Power/Docking connector
Speaker