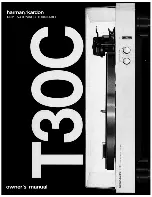45
Getting Started
Navigation and features
2
Touch a notification summary to view it or to respond to it.
Touch the notification’s Close button to remove it from the
Notifications list. Touching a blank area of the screen closes the list
without removing the notification.
Responding to notifications
When the Notification summary panel is open you can respond to a
notification by touching the associated icon.
Notification panels contain a variety of information and controls,
including:
❖
A message summary, with the date and picture of the sender
❖
Media controls to play/pause music or to skip to the next or
previous track
❖
Progress bars that indicate the progress of currently
downloading apps:
1
Touch a notification icon in the System bar.
The notification’s summary panel opens.
2
Touch a notification in the Notification summary panel to
open it in its application.
It will then be cleared from the Notification summary
panel.
3
To remove the notification without viewing it, touch its
Close button.
Securing your tablet
If you choose to set a password (with or without encryption), Toshiba
strongly recommends that you write down your password and keep it
in a safe location where you can later access it should you not
remember it.
Toshiba is not responsible for any losses that may occur, as a result
of the inability to access your device.
When you initially turn on or wake the tablet, the lock screen
requires you to drag the
Lock
(
) icon to unlock the screen, see
“Waking the tablet” on page 37
. Alternatively, you can secure the
lock screen by requiring a pattern or entry of a numeric PIN or
password, so only you can access your data. You may also be
required to secure the lock screen by a policy set by an email
account or other account you add to your tablet. For more
information, see
“Location services settings” on page 68
.
GMAD00340011_excite10se.book Page 45 Thursday, July 25, 2013 4:17 PM