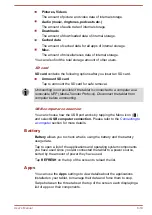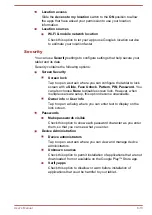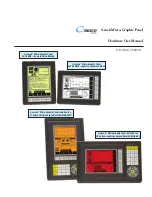Add a user
To add a user, you must be the owner.
Tap the
ADD USER
on the top right of the user’s screen. A dialog will
appear, tap
OK
to continue:
If the person is available, tap
Set up now
and ask the person to set up
the Google account and other settings.
If the person is not available, tap
Not now
. A new user appears in the
list.
When you can hand over the tablet to the person for setup, tap the
user image in
Device -> Users
under
Settings
app, or on the lock
screen.
Modify user information
Each user can modify his/her own image and information shown on the
lock screen:
Change image:
tap the user name.
Change nickname:
tap
Nickname
.
Add or change additional text:
tap
Owner info
or
User info
.
Delete a user
The tablet’s owner can delete any user’s space by tapping the Trash
icon ( ) beside the user’s name.
Other users can only delete their own space by tapping Menu icon (
) on the top right of the screen and select
Delect from this device
.
Switch users
Each user’s image and nickname appear on the lock screen along with the
tablet owner’s. To enter your own space, tap your image and unlock the
screen with your screen lock.
Alternatively, swipe down from the top right of any screen to open Quick
Settings panel, and then tap your image near the top left. This returns you
to the lock screen, from which each user can unlock his/her own space.
Personal
Options under
PERSONAL
allow you to manage personal accounts, data
backup and security.
Location access
You can use
Location access
settings to configure location related
settings.
Location access contains the following options:
User's Manual
6-12