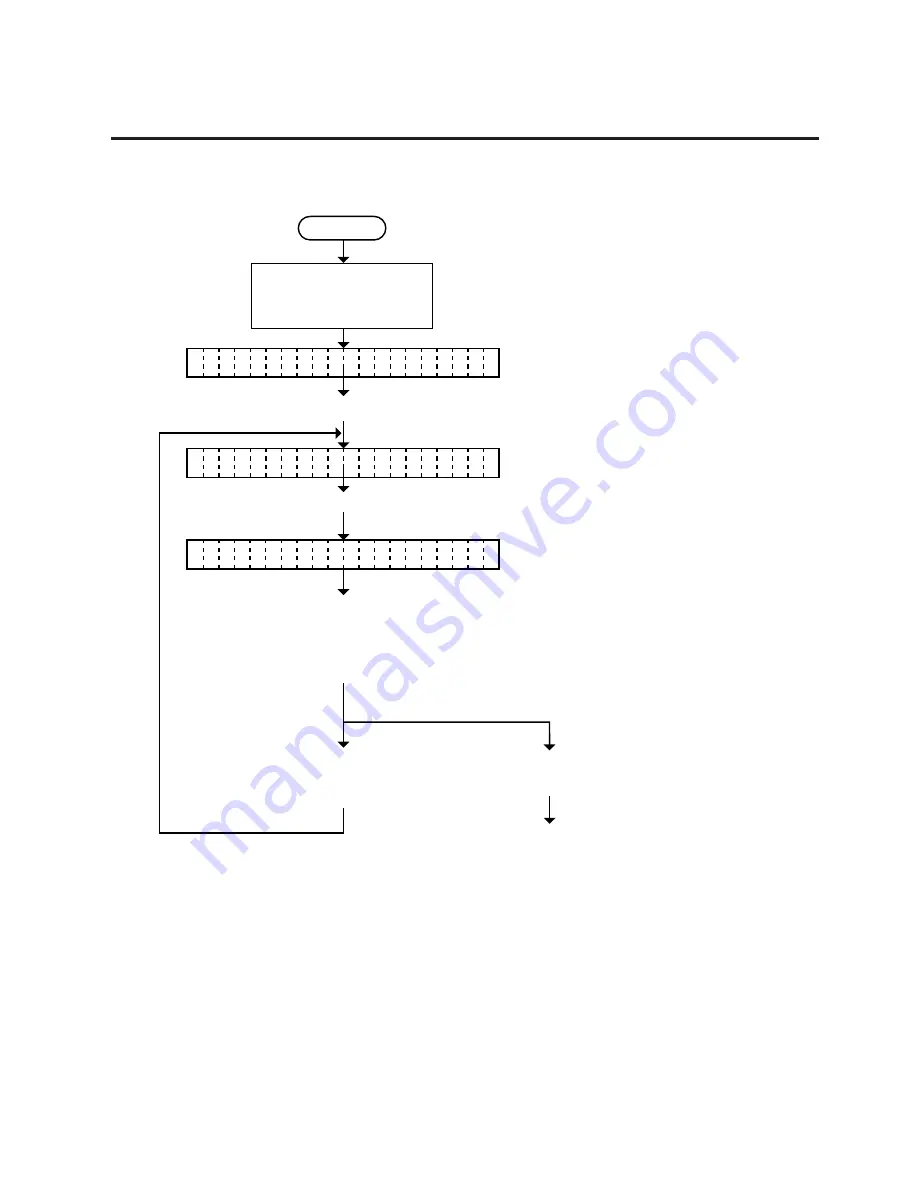
6-22
EM18-33010A
6. DIAG. TEST OPERATION
NOTES: 1. Holding the [FEED] key or [RESTART] key down for more than 0.5 seconds enables
a fast forward.
2. Max. fine adjustment
±
99.5 mm = X axis value
When the value reaches the maximum, the value remains unchanged even if the
subsequent fine adjustment is performed.
3. A changed X axis is stored in memory by pressing the [PAUSE] key.
■
[FEED] key:
Pressing the [FEED] key one
time is a -0.5 mm change, up to
-99.5 mm. (See NOTE 2.)
■
[RESTART] key: Pressing the [RESTART] key
one time is a +0.5 mm change,
up to +99.5 mm. (See NOTE 2.)
6.3 PARAMETER SETTING MODE
6.3.4
X Axis Fine Adjustment
Power off
< 1
D I A G N O S T I C
V 1 . 0 A
>
< 2
P A R A M E T E R
S E T
>
X
D J U S T
+ 0 . 0 m m
A
Turn on the power while
holding down the [FEED]
key and [PAUSE] key.
Press the [FEED] key.
Press the [PAUSE] key four times.
Press the [FEED] or
[RESTART] key to fine
adjust the print position
along the X axis.
(See NOTE 1.)
Press the [FEED] key
and [RESTART] key
at the same time.
Press the [PAUSE] key.
Continued on Section 6.3.5
Print tone fine adjustment.
Summary of Contents for B-570
Page 3: ......
Page 4: ...PRINTED IN JAPAN EO0 33004 ...
Page 5: ...TEC Thermal Printer B 570 QQ SERIES Owner s Manual ...
Page 33: ......
Page 34: ...PRINTED IN JAPAN EM1 33035 E ...
Page 56: ......
Page 57: ......
Page 58: ...PRINTED IN JAPAN EM10 33006A ...
Page 157: ......
Page 158: ...PRINTED IN JAPAN EM18 33010A ...
















































