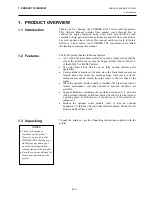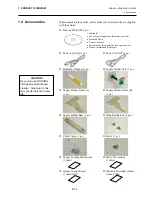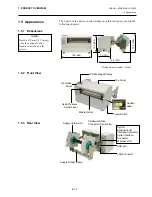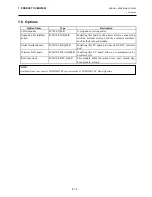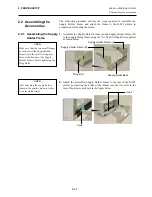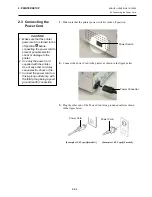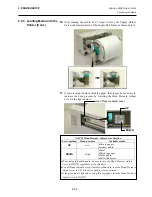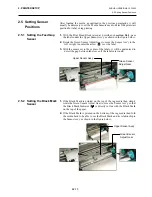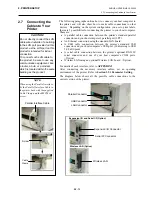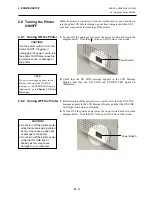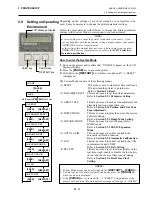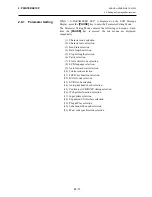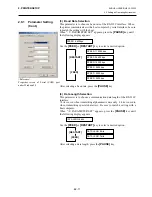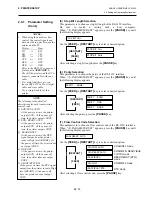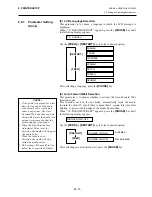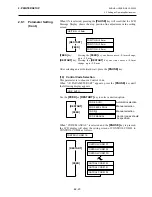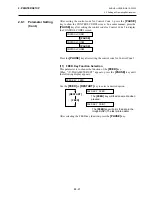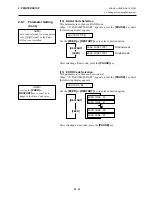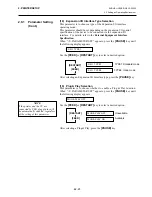2. PRINTER SETUP
ENGLISH VERSION EO1-33055
2.5 Setting Sensor Positions
E2-10
2.5 Setting Sensor
Positions
2.5.1 Setting the Feed Gap
Sensor
2.5.2 Setting the Black Mark
Sensor
After loading the media, as outlined in the previous paragraphs, it will
usually be necessary to set the Media Sensors used to detect the print start
position for label or tag printing.
1.
With the Print Head Block raised as described in
section 2.4.3
, pass
the labels under the Upper Sensor Ass’y as shown in the figure below.
2.
Rotate the Green Sensor Adjust Gear to move the Sensor Ass’y to the
left or right to center the arrow (
↑
) over the label.
3.
With the sensor set to the center of the labels, it will be guaranteed to
detect the gap between labels even if the labels are round.
1.
If the Black Mark is printed on the top of the tag media then simply
rotate the Green Sensor Adjust Gear to move the Sensor Ass’y so that
the Black Mark Indicator ( ) is directly in line with the Black Mark
on the top of the paper.
2.
If the Black Mark is printed on the bottom of the tag media then fold
the media back to be able to see the Black Mark and its relationship to
the Sensor Ass’y as shown in the figure below.
Upper Sensor Ass’y
Green Sensor
Adjust Gear
Upper Sensor Ass’y
Green Sensor
Adjust Gear