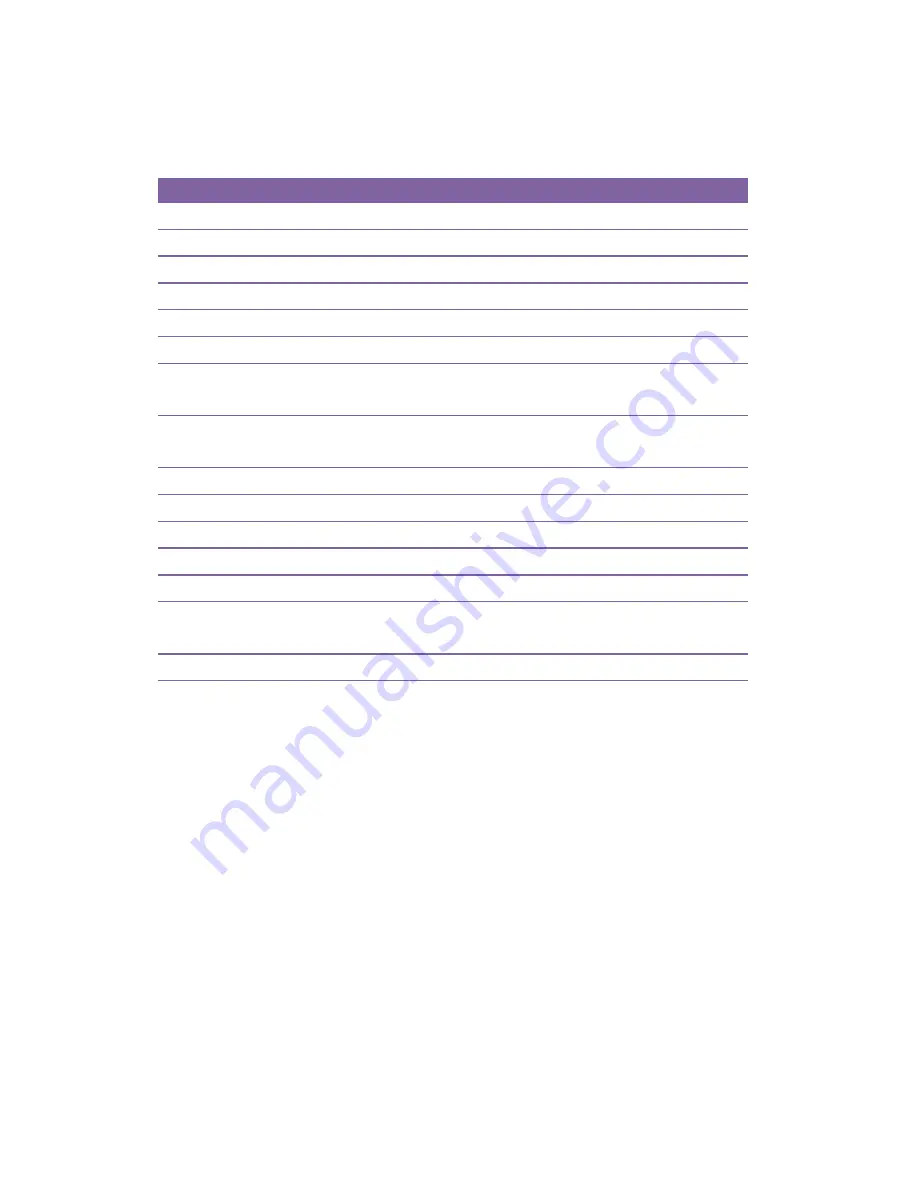
6
Specifications
Bluetooth
43
6.4
Bluetooth
Properties
Bluetooth
I/F
Standard
Bluetooth
2.1
+
EDR
or
later
Enable
Device
B
‐
FV4
Series
Operating
Temperature
41°F
(5°C)
~
104°F
(40°C)
Storage
Temperature
‐
4°F
(
‐
20°C)
~
140°F
(60°C)
Operating
Humidity
25
~
85
%
Non
‐
condensing
R.H
Storage
Humidity
10
~
90
%
Non
‐
condensing
R.H
Connection
Form
Only
one
‐
to
‐
one
connection
is
supported.
Support
Profile
Serial
Port
Profile
(SPP)
PIN
code
is
supported.
Class
of
Radio
Transmission
CLASS
2
Transmission
Method
Bi
‐
directional
(Half
‐
duplex)
Flow
Control
Credit
based
flow
control
Operating
Mode
Slave
Mode
Transmission
Distance
3
m
(360
degrees)
SR
Mode
in
Page/Inquiry
Scanning
R1
Scan
Interval
1.28
sec.
Scan
Window
22.5
msec.
RF
Frequency
Range
2402
~
2480
MHz
Nominal
Output
Power
+4
dBm
(2.51
mW)
MAX
Summary of Contents for B-FV4D-GS12-QM-R
Page 13: ...1 Introduction Understanding You Printer 4 1 3 2 Back View Optional Interfaces ...
Page 14: ...1 Introduction Understanding You Printer 5 1 3 3 Interior View ...
Page 28: ...3 Printer Operation Self Test and Dump Mode 19 ...
Page 44: ...5 Troubleshooting Media Issues 35 ...
Page 51: ...6 Specifications Bar Code 42 ...












































