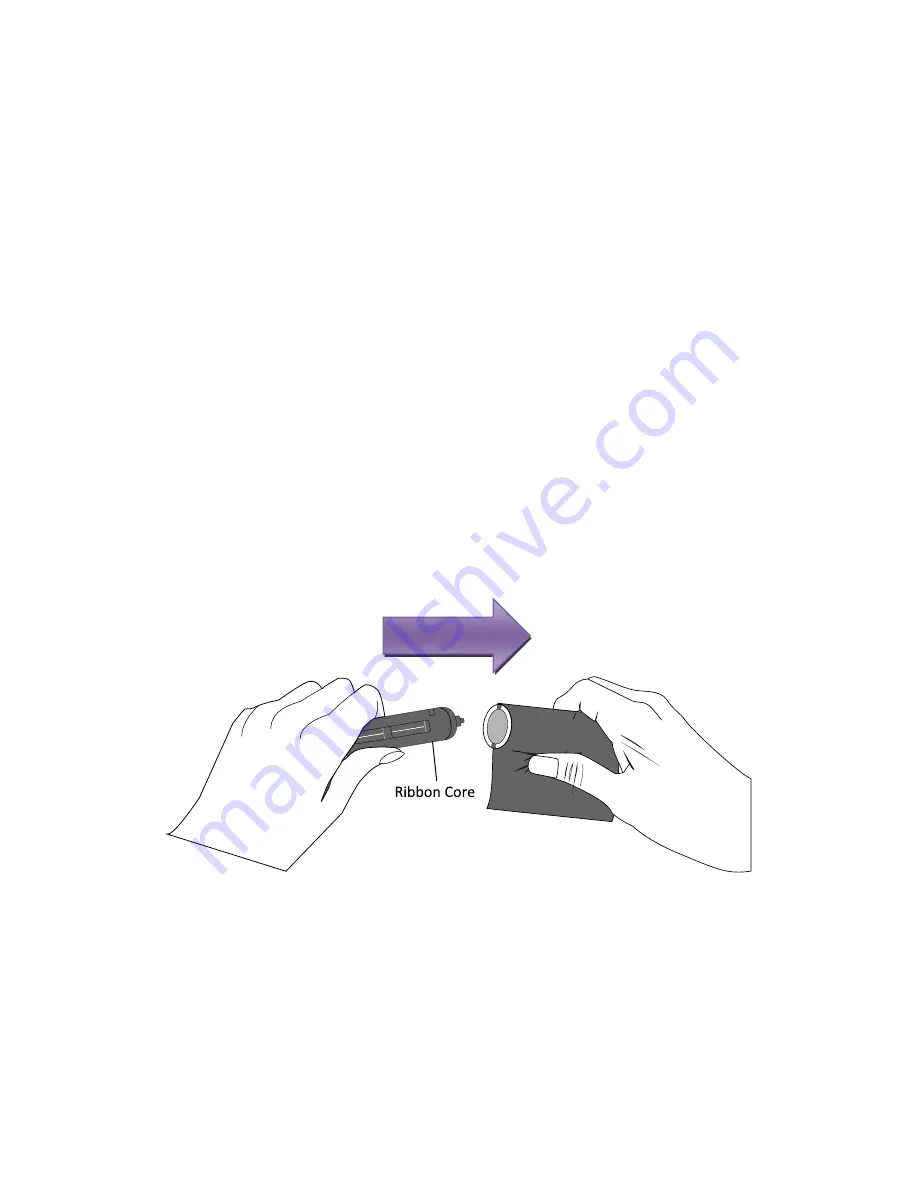
2
Getting
Started
Toshiba
B
‐
FV4T
Owner’s
Manual
19
2.4
Loading
Ribbon
Ribbons
are
only
required
for
thermal
transfer
printing.
You
can
use
a
wax,
wax
‐
resin
or
resin
ribbon.
The
type
of
the
ribbon
and
the
media
should
match
to
each
other
to
get
the
proper
quality.
The
ribbon
needs
to
be
wider
than
or
equal
to
the
media
to
protect
the
printhead
from
wear.
2.4.1 Preparing Ribbon
Remove
the
wrapping
and
the
protective
film
of
the
ribbon.
You
will
find
two
pairs
of
ribbon
cores
in
the
printer
package.
One
of
them
is
for
0.5
‐
inch
inner
diameter
ribbon
and
the
other
is
for
1
‐
inch.
Install
the
applicable
pair
into
the
ribbon
supply
roll
and
take
‐
up
roll.
















































