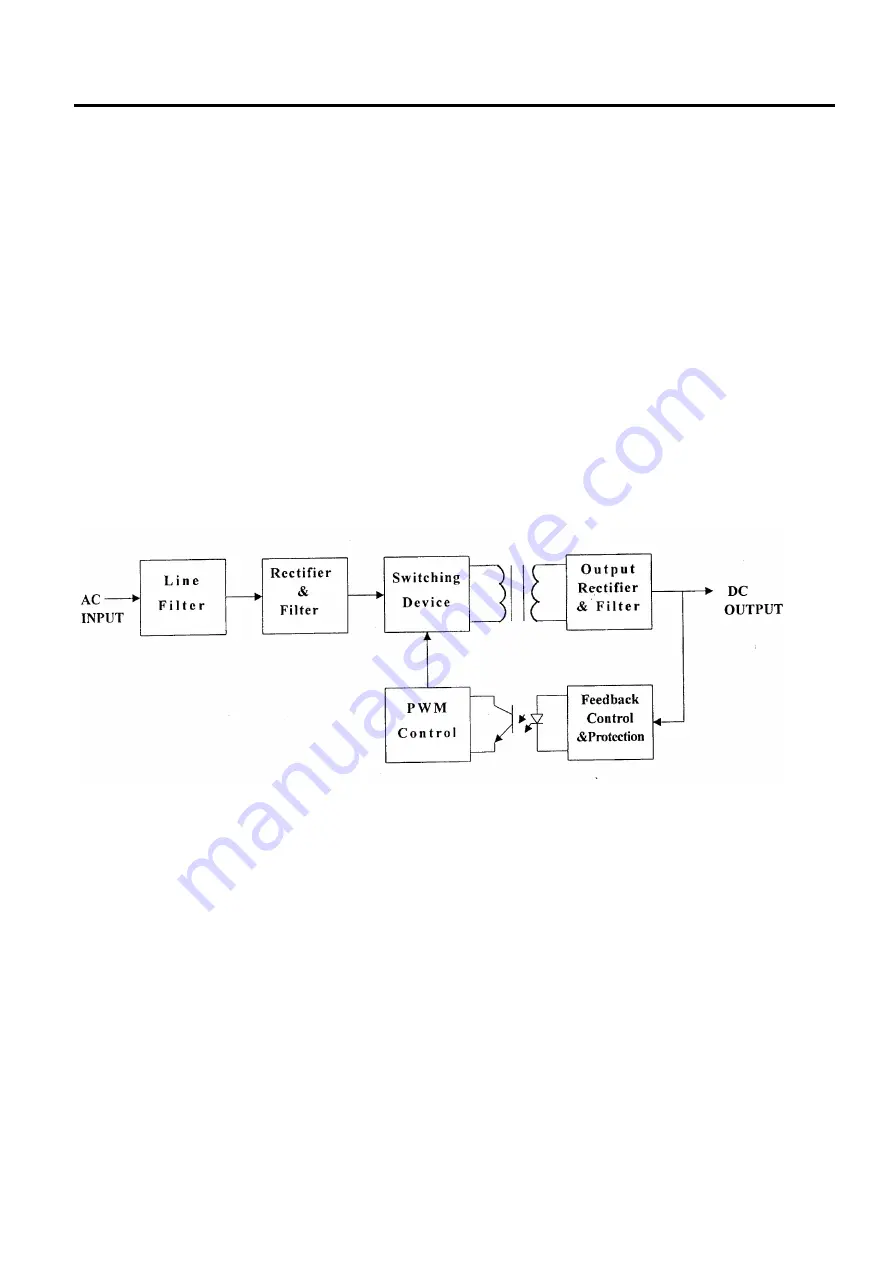
3. ELECTRONICS
EO18-33013
3.1 Outline of the PC Board
3- 1
3. ELECTRONICS
3.1 Outline of the PC Board
The electrical part of this printer is comprised of the Main PC Board, the Print Head, Motors,
and Sensors. The Main PC Board controls the electrical part. Power is supplied from the
AC Adapter externally attached. Optional devices including the Memory Module and the
Cutter are present.
3.2 AC Adapter (Switching Power Supply)
This unit generates the printer operating voltage of 24V from the AC power supply (100V to
240V). The Power Cord is connected to 100VAC to 240VAC is input. This unit rectifies,
removes noises.
Summary of Contents for B-SV4D Series
Page 43: ...E PRINTED IN JAPAN EO18 33013 ...










































