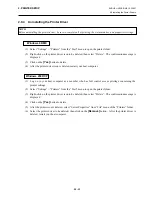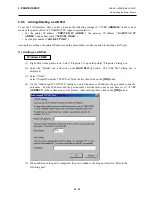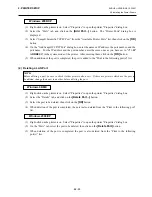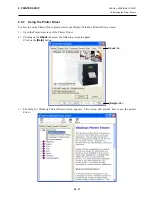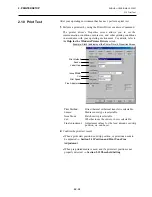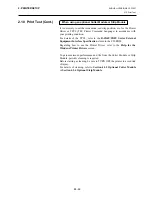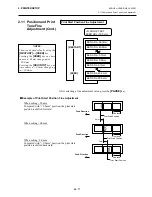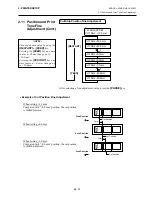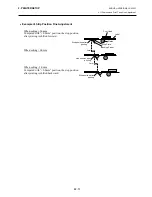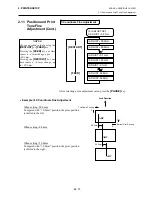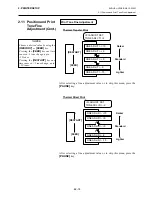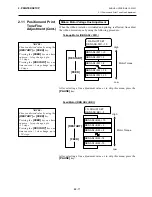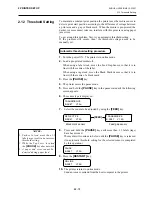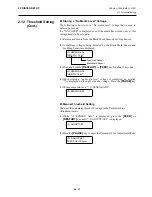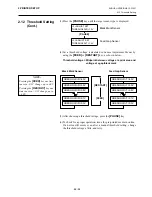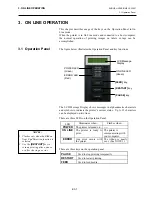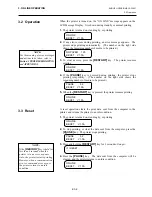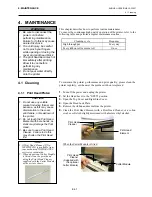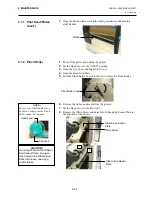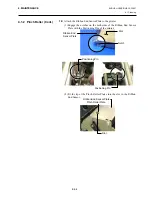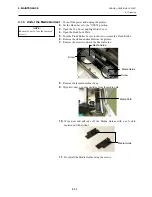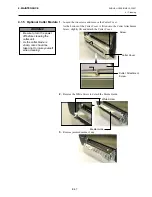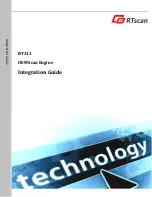2. PRINTER SETUP
ENGLISH VERSION EO1-33057
2.11 Position and Print Tone Fine Adjustment
E2-76
2.11 Position and Print
Tone Fine
Adjustment (Cont.)
Thermal Transfer Print
After selecting a fine adjustment value or to skip this menu, press the
[PAUSE]
key.
Thermal Direct Print
After selecting a fine adjustment value or to skip this menu, press the
[PAUSE]
key.
Print Tone Fine Adjustment
NOTES:
Choose a desired value by using the
[RESTART]
or
[FEED]
key.
Pressing the
[FEED]
key one time
causes a –1 tone change, up to
–10 tones.
Pressing the
[RESTART]
key one
time causes a +1 tone change, up to
+10 tones
.
<3>ADJUST SET
TONE ADJ.<T> +3
[RESTART]
[FEED]
TONE ADJ<T>. +10
TONE ADJ<T>. +9
TONE ADJ<T>. +0
TONE ADJ<T>. -9
TONE ADJ<T>. -10
Darker
Lighter
Standard
TONE ADJ<D>. +10
TONE ADJ<D>. +9
TONE ADJ<D>. +0
TONE ADJ<D>. -9
TONE ADJ<D>. -10
[RESTART]
[FEED]
Darker
Lighter
Standard
<3>ADJUST SET
TONE ADJ.<D> -2