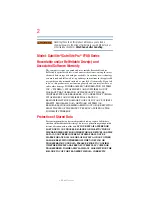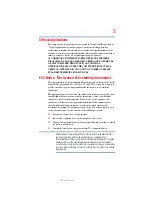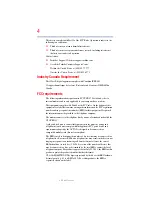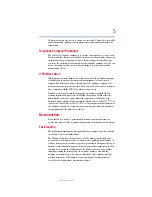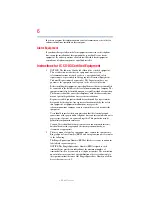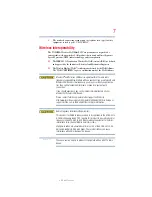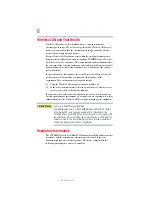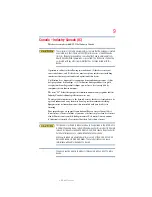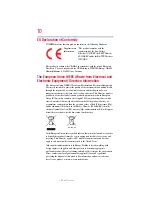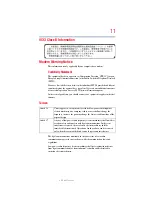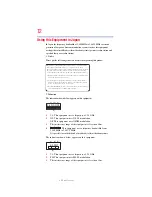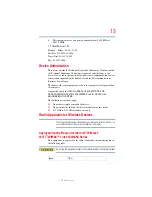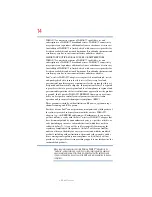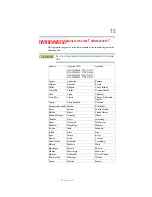GMAD00274010
03/11
If you need assistance:
❖
Toshiba’s Support Web site
❖
Toshiba Customer Support Center
Calling within the United States (800) 457-7777
Calling from outside the United States (949) 859-4273
For more information, see
Satellite
®
/Satellite Pro
®
P700
Series User’s Guide