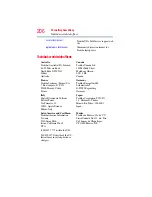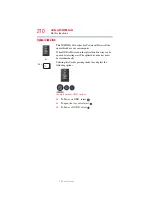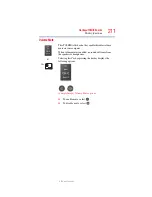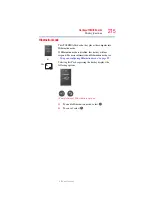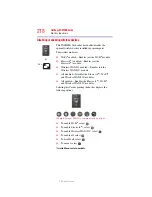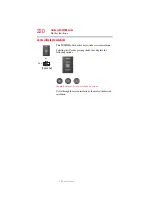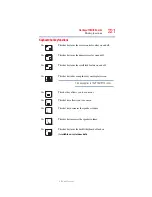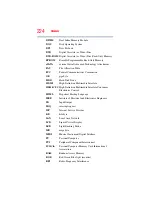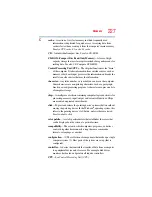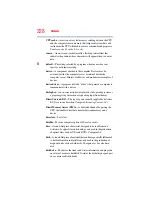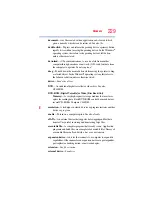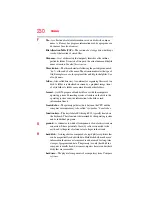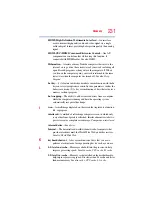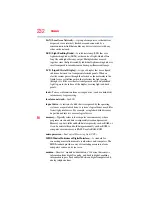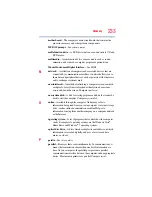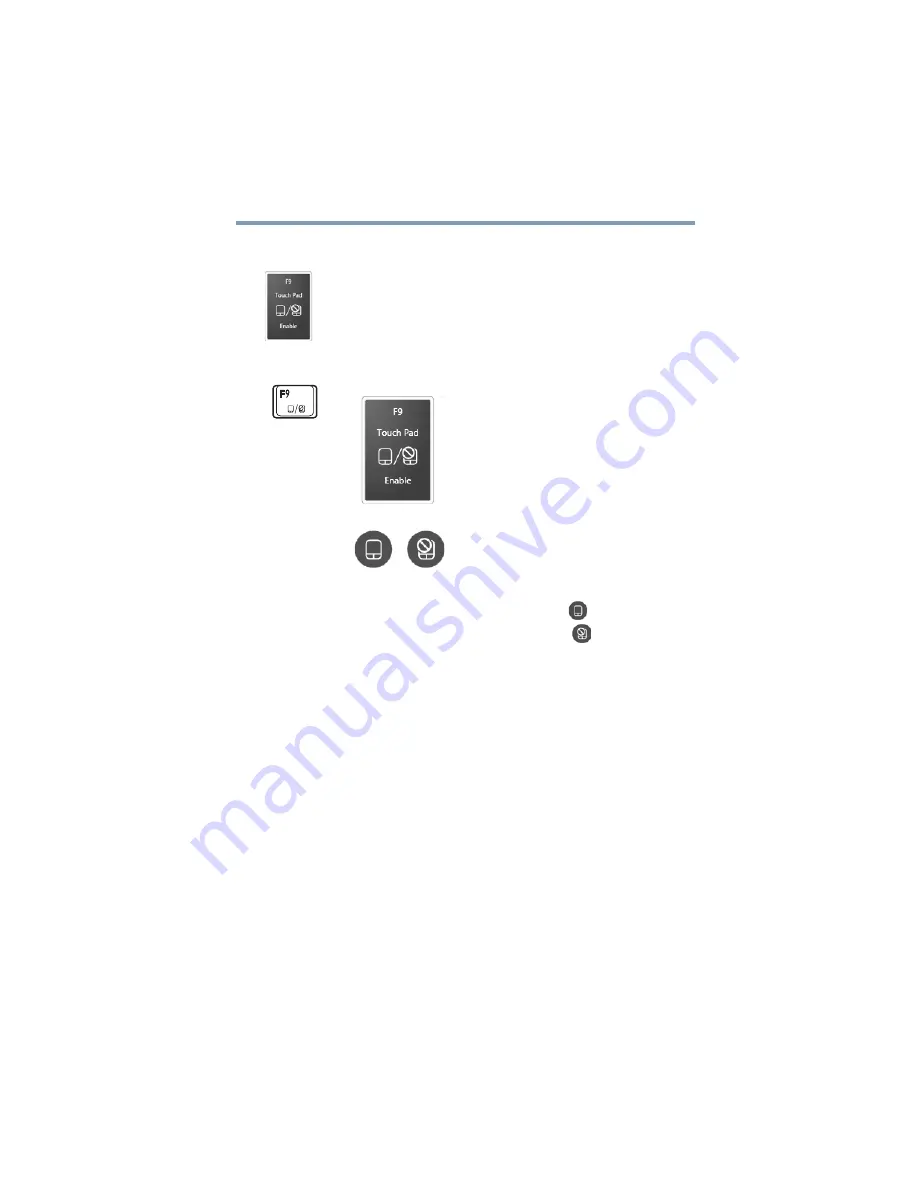
219
Hot Keys/TOSHIBA Cards
Hot key functions
5.375 x 8.375 ver 2.3
Disabling or enabling the touch pad
or
Fn +
This TOSHIBA Card or hot key enables/disables the touch
pad.
For more information on using the touch pad, see
Selecting this Card or pressing the hot key displays the
following options:
(Sample Image) Disable or Enable touch pad options
❖
To enable the touch pad, select
.
❖
To disable the touch pad, select
.