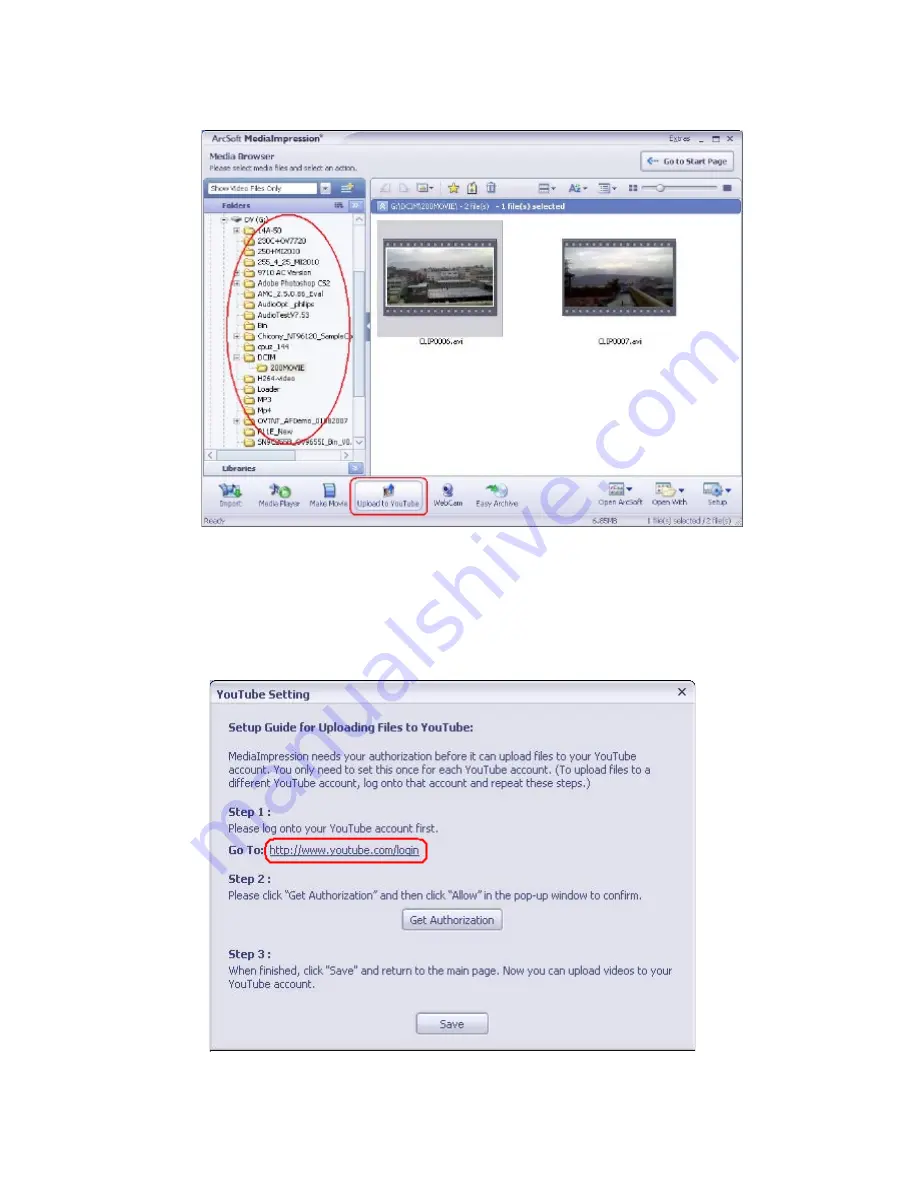Reviews:
No comments
Related manuals for CAMILEO P10

PVL354 - VHS-C CAMCORDER
Brand: Panasonic Pages: 88

PV-L352
Brand: Panasonic Pages: 44

Viewcam VL-H410X
Brand: Sharp Pages: 55

ViewCam VL-E89E
Brand: Sharp Pages: 53

ViewCam VL-DC1S
Brand: Sharp Pages: 72

ViewCam VL-AH50H
Brand: Sharp Pages: 72

Quick Zoom 12 VL-C8000X
Brand: Sharp Pages: 40

ViewCam VL-AH131S
Brand: Sharp Pages: 67

ViewCam VL-AH131E
Brand: Sharp Pages: 64

ViewCam VL-AH151S
Brand: Sharp Pages: 75

VIEWCAM VL-A10H
Brand: Sharp Pages: 63

TWINCAM VL-M6-GY
Brand: Sharp Pages: 46

VIEWCAM VL-AH150U
Brand: Sharp Pages: 80

VIEWCAM VL-AH130U
Brand: Sharp Pages: 72

ViewaCam VL-H29E
Brand: Sharp Pages: 56

VC-C50SA
Brand: Sharp Pages: 69

VIEWCAM VL-A110U
Brand: Sharp Pages: 91

VIEWCAM VL-A10H
Brand: Sharp Pages: 92