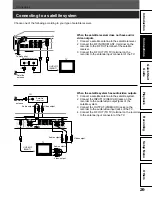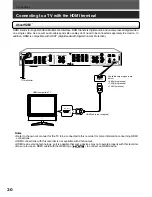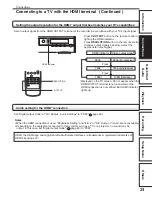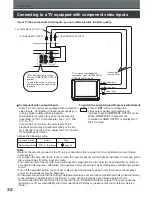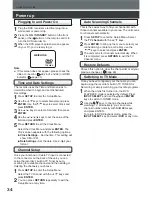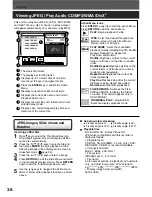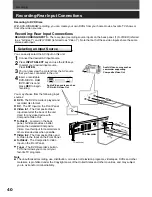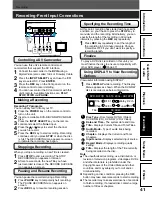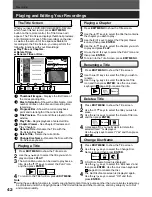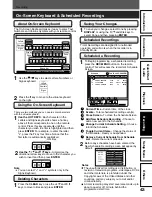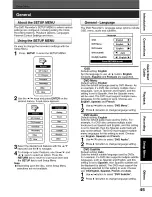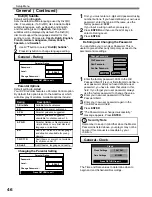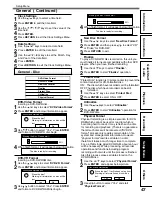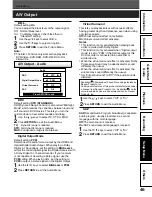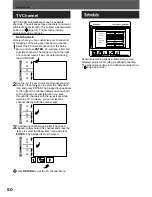The unauthorized recording use, distribution, or
revision of television programs, videotapes, DVDs
and other materials, is prohibited under the
Copyright Laws of the United States and other
countries, and may subject you to civil and/or
criminal liability.
A timer recording may start several seconds up to
about a quarter of 1 minute behind the
programmed start time.
Notes
Use the / keys to select Letters, Numbers or
Signs keyboard.
Recording
On-Screen Keyboard & Scheduled Recordings
To save your changes, select Done by pressing
DISPLAY
or using the / and / keys to
select Done and then pressing
ENTER
.
Saving Your Changes
Scheduled Recordings
Scheduled a Recording
1
Timer Recordings are designed for unattended
operation and will work when the recorder is in
Standby Mode.
1
To Begin programming a scheduled recording,
press the
REC MENU
button on the remote
control. This will access the recorder’s Schedule
Screen.
Current Time -
Current time of the clock.
Events -
Total scheduled recording event(s).
Close Screen -
To close the Schedule Screen.
Change Current Schedule Setting
- Choose
to Edit the Schedule.
Toggle Current Items -
Change the status of
the schedule - Ready or Suspended.
Remove Current Schodule from Schedule
List
- Delete the current schedule.
Add New Schedule Recording -
Choose to
add a new event to the Schedule.
4
1
2
3
6
5
7
2
Before any schedules have been entered, the
New Schedule Recording screen will appear by
default.
End
Once
No.
Starting time
Length
Source
Status
1
03/15/05 - 08:00PM
01:00
39
Ready
2
Tue - 02:00PM
01:00
Video 1 Suspend
3
02/14/06 - 08:00PM
01:00
39
Ready
Schedule
Feb 12, 2005 - 08:00PM
Press ENTER to add a new schedule
1
4
5
6
3
7
2
Deleting Characters
The On-Screen Keyboard makes it easy to enter Text,
Numbers and Various Symbols with your remote control.
About On-Screen Keyboard
Press the
CLEAR
key or use the / and /
keys to move to Back and press
ENTER
.
1
2
Press the key to move to the virtual keyboard
on the right.
Letters
Numbers
Signs
1
Using the On-Screen Keyboard
There are two methods you can use to enter characters
with the virtual keyboard:
Use the HOT KEYS
- Each character in the
Letters and Signs keyboards shows a hot key
above it that corresponds to one on the remote
control. Press this key repeatedly until the
character you wish to enter is highlighted and then
press
ENTER
. For example, to enter the letter
“s”, press the
7
key four times. Notice that the
first letter is automatically capitalized.
Use the / and / keys
- Simply use the
directional arrow keys to move to the character you
wish to insert and then press
ENTER
.
1
2
p q r
7
Hot Key
s
p q r
7
s
p q r s
w x y z
t u v
g h i
m n o
j k l
d e f
a b c
1
2
3
Clear
4
5
6
7
8
9
Display
Display
Exit
Return
Clear All
Back
<
>
(
-
#
Done
Done
Letters
Numbers
Signs
Space bar
Caps
Menu
0
<< >>
Use channel up/down to select different keyboard
Note
You can select “<” and “>” symbols only in the
Signs Keyboard.
43
Introduction
Connections
Quick Start
Guide
Playback
Recording
Setup Menu
Others
Summary of Contents for D-R5SC
Page 45: ......