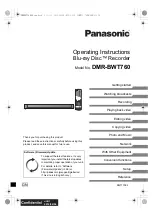G
etting Started
2 -
English
Warning
TO REDUCE THE RISK OF ELECTRIC SHOCK, DO NOT
REMOVE THE COVER(OR BACK).
NO USER-SERVICEABLE PARTS ARE INSIDE. REFER
SERVICING TO QUALIFIED SERVICE PERSONNEL.
This symbol indicates “dangerous voltage”
inside the product that presents a risk of
electric shock or personal injury.
This symbol indicates important instruc-
tions accompanying the product.
Do not install this equipment in a confined space such
as a bookcase or similar unit.
WARNING
: To prevent damage which may result in fire
or electric shock hazard, do not expose this
appliance to rain or moisture.
CAUTION : DVD RECORDER & VCR USES AN INVIS-
IBLE LASER BEAM WHICH CAN CAUSE
HAZARDOUS RADIATION EXPOSURE IF
DIRECTED.
BE SURE TO OPERATE RECORDER
CORRECTLY AS INSTRUCTED.
CAUTION
THIS PRODUCT UTILIZES A LASER.
USE OF CONTROLS OR ADJUSTMENTS OR PER-
FOR-MANCE OF PROCEDURES OTHER THAN
THOSE SPECIFIED HEREIN MAY RESULT IN HAZ-
ARDOUS RADIATION EXPOSURE.
DO NOT OPEN COVERS AND DO NOT REPAIR
YOUR-SELF. REFER SERVICING TO QUALIFIED
PERSONNEL.
This product satisfies CE regulations when shielded
cables and connectors are used to connect the unit to
other equipment. To prevent electromagnetic interfer-
ence with electric appliances, such as radios and televi-
sions, use shielded cables and connectors for connec-
tions.
IMPORTANT NOTE
The mains lead on this equipment is supplied with a
moulded plug incorporating a fuse. The value of the
fuse is indicated on the pin face of the plug. If it requires
replacing, a fuse approved to BS1362 of the same
rating must be used.
Never use the plug with the fuse cover omitted if the
cover is detachable. If a replacement fuse cover is
required, it must be of the same colour as the pin face of
the plug. Replacement covers are available from your
dealer.
If the fitted plug is not suitable for the power points in
your house or the cable is not long enough to reach a
power point, you should obtain a suitable safety approved
extension lead or consult your dealer for assistance.
However, if there is no alternative to cutting off the plug,
remove the fuse and then safely dispose of the
plug. Do not connect the plug to a mains socket, as there
is a risk of shock hazard from the bared flexible cord.
• It is permissible to record television programs, film,
video tapes and other material only in the event that
third party copyrights and other rights are not violated.
•
It is prohibited by law to copy, broadcast, show, broadcast
on cable, play in public, and rent copyrighted material with-
out permission.
•
Some DVD video discs are copy protected, and any
recordings made from these discs will be distorted.
• Toshiba is not liable for any damage caused by fires,
natural disaster (such as thunder, earthquake, etc...)
acts by third parties, accidents, owner's intentional or
unintentional misuse, or uses in other improper condi-
tions.
• Toshiba is not liable for incidental damages (such as
profit loss or interruption in business, modification or
erasure of recorded data, etc.) caused by use or inability
to use of this product.
• Toshiba is not liable for any damage caused by neglect
of the instructions described in the owner's manual.
• Toshiba is not liable for any damage caused by misuse
malfunction through simultaneous use of this product
and the connected equipment or software that Toshiba
is not concerned with.
• Toshiba does not compensate for contents which were
not recorded/edited because of some malfunctions of
this product or discs during operation, and is not liable
for incidental damages (such as profit loss or interrup-
tion in business, etc.) produced by such conditions.
The product unit accompanying this user manual is
licensed under certain intellectual property rights of
certain third parties. This license is limited to private non-
commercial use by end-user consumers for licensed con-
tents. No rights are granted for commercial use. The
license does not cover any product unit other than this
product unit and the license does not extend to any unli-
censed product unit or process conforming to ISO/IEC
11172-3 or ISO/IEC 13818-3 used or sold in combination
with this product unit. The license only covers the use of
this product unit to encode and/or decode audio files con-
forming to the ISO/IEC 11172-3 or ISO/IEC 13818-3. No
rights are granted under this license for product features
or functions that do not conform to the ISO/IEC 11172-3
or ISO/IEC 13818-3.
VR25SB-1-eng 5/6/05 5:33 PM Page 2