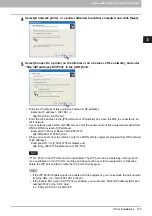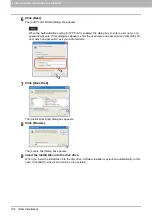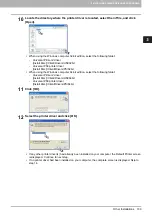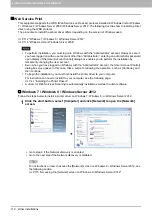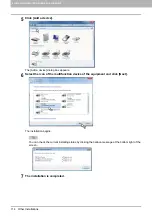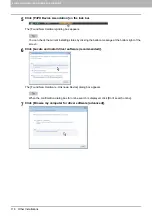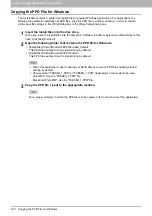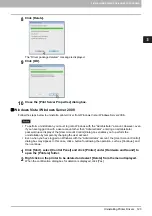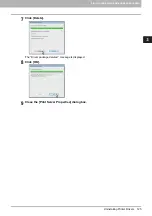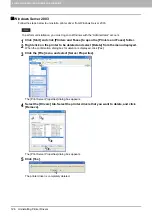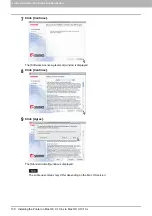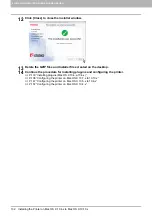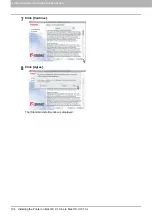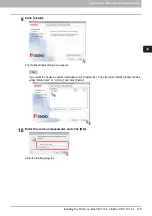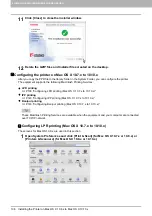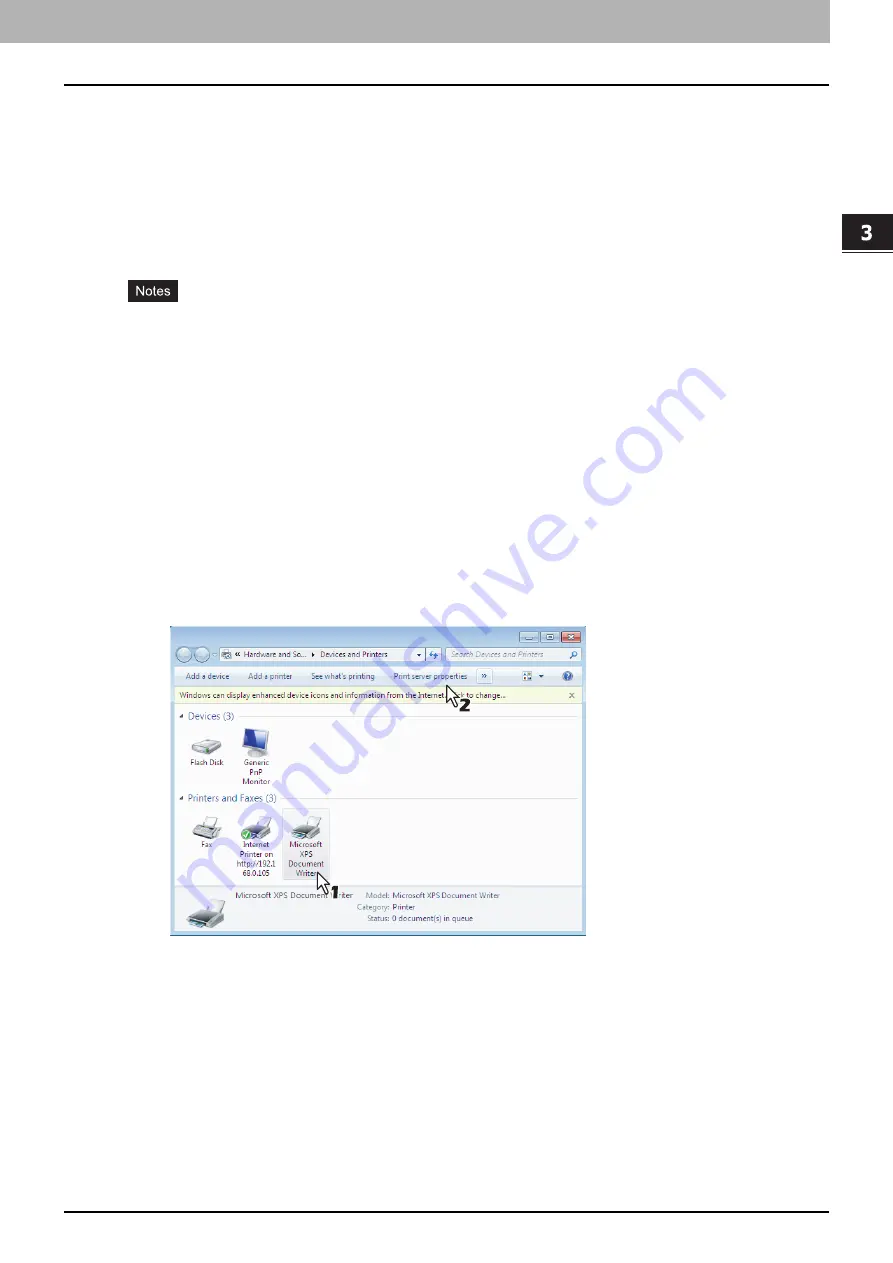
3 INSTALLING PRINTER DRIVERS FOR WINDOWS
Uninstalling Printer Drivers 121
Uninstalling Printer Drivers
The following instructions describe how to uninstall a printer driver.
The procedure to uninstall the printer driver differs depending on the version of Windows used.
P.121 “Windows 7 / Windows 8 / Windows Server 2012”
P.123 “Windows Vista / Windows Server 2008”
Windows 7 / Windows 8 / Windows Server 2012
Follow the steps below to uninstall a printer driver from Windows 7 / Windows 8 / Windows Server 2012.
To perform uninstallation, you must log onto Windows with the “Administrator” account. However, even
if you have logged on with a user account other than “Administrator”, entering an administrator
password upon display of the [User Account Control] dialog box enables you to perform the
uninstallation by temporarily changing the user account.
Even when you have logged on Windows with the “Administrator” account, the [User Account Control]
dialog box may appear. In this case, click a button for allowing the operation, such as [Continue], and
then continue.
1
Click [Start] and click [Devices and Printers] to open the [Devices and Printers] folder.
When you are using Windows 8 or Windows Server 2012, see the following section to open the
[Devices and Printers] folder.
P.54 “Accessing the printers folder on Windows 8 / Windows Server 2012”
2
Right click on the printer to be deleted and select [Remove device] from the menu
displayed.
When the confirmation dialog box for deletion is displayed, click [Yes].
3
Select one of the remaining printer icons and click [Print server properties].
The [Print Server Properties] dialog box appears.