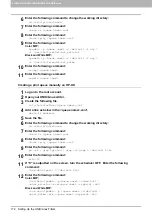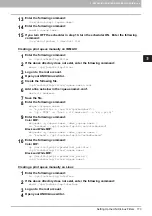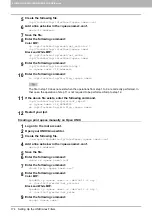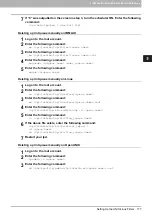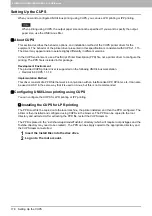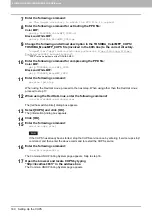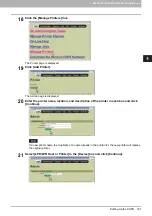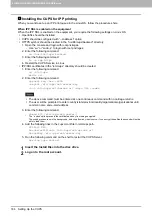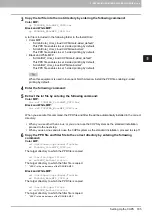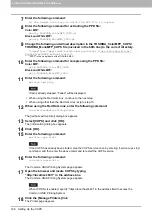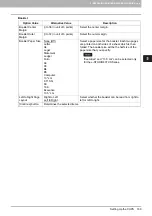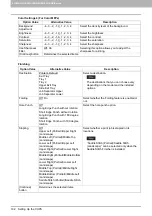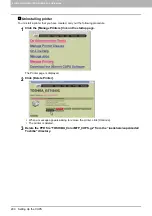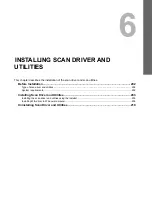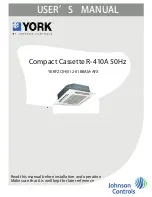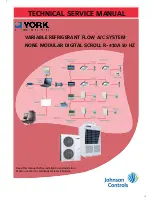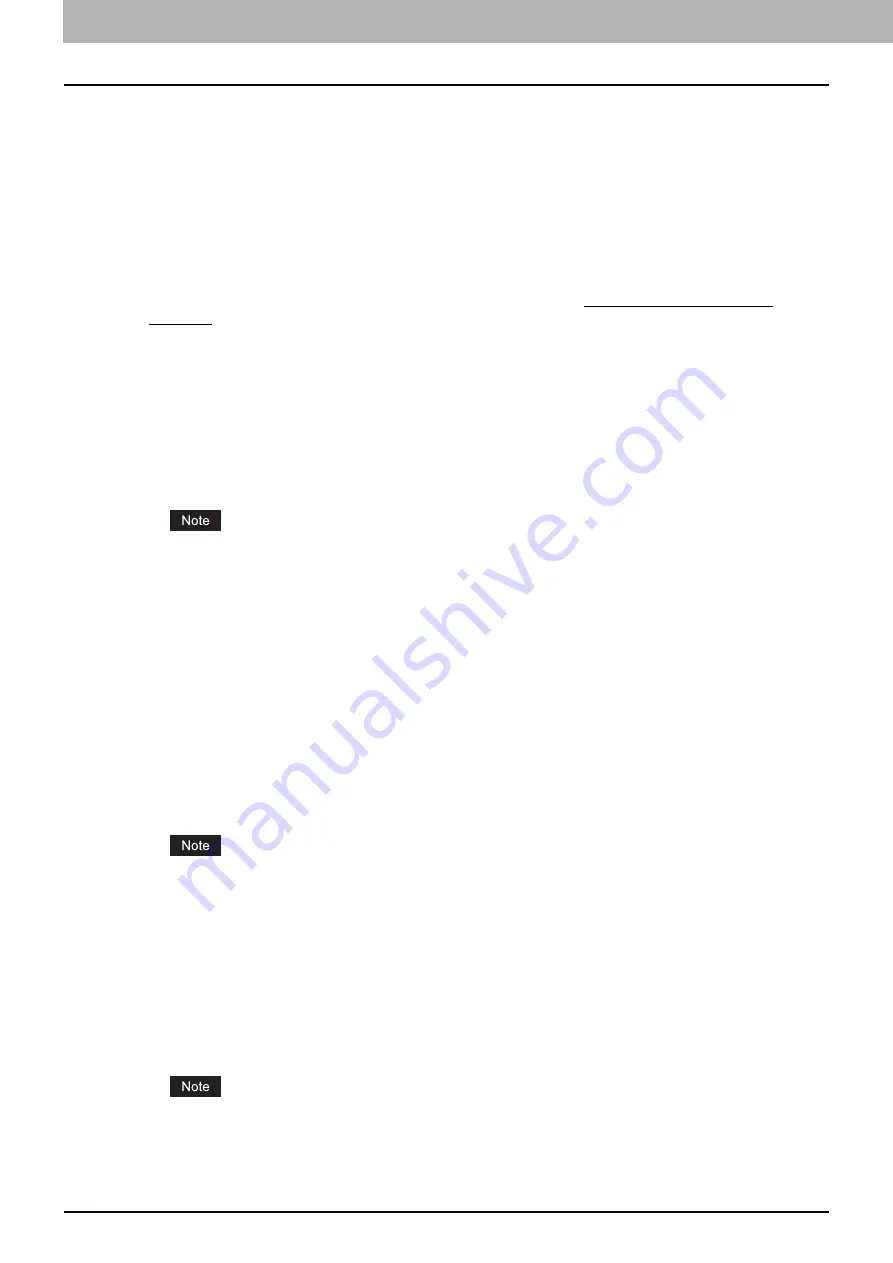
5 INSTALLING PRINTER DRIVERS FOR UNIX/Linux
186 Setting Up the CUPS
7
Enter the following command:
cd the target directory to which the PPD file is copied
8
Enter the following command for extracting the PPD file:
Color MFP:
gunzip TOSHIBA_ColorMFP_CUPS.gz
Black and White MFP:
gunzip TOSHIBA_MonoMFP_CUPS.gz
9
Change the following underlined description in the TOSHIBA_ColorMFP_CUPS /
TOSHIBA_MonoMFP_CUPS file (involved in the 60th line) to the correct directory.
*cupsFilter:”application/vnd.cups-postscript 0/usr/lib/cups/filter/
Toshiba/estXXXX_Authentication”
*
“XXXX” is the model name of the TOSHIBA MFP.
10
Enter the following command for compressing the PPD file:
Color MFP:
gzip TOSHIBA_ColorMFP_CUPS
Black and White MFP:
gzip TOSHIBA_MonoMFP_CUPS
11
Enter the following command:
service lpd stop
If lpd is already stopped, “Failed” will be displayed.
When using the Red Hat Linux, continue to the next step.
When using other than the Red Hat Linux, skip to step 15.
12
When using the Red Hat Linux, enter the following command:
/usr/bin/redhat-switch-printer
The [redhat-switch-printer] dialog box appears.
13
Select [CUPS] and click [OK].
The [information] dialog box appears.
14
Click [OK].
15
Enter the following command:
service cups start
If the CUPS has already been started, stop the CUPS service once by entering “service cups stop”
command, and then enter the above command to restart the CUPS service.
16
Enter the following command:
/usr/bin/cupsconfig
The Common UNIX Printing System page appears.
17
Open the browser and locate CUPS by typing
“http://localhost:631/” in the address box.
The Common UNIX Printing System page appears.
When IPP/SSL is enabled, specify “https://local host:443/” in the address field to access the
Common UNIX Printing System.
18
Click the [Manage Printers] link.
The Printer page appears.