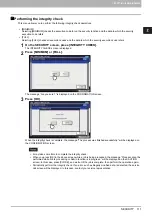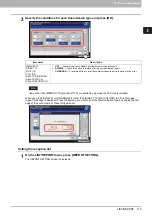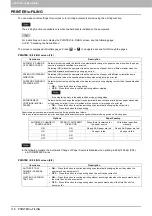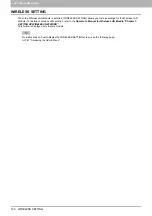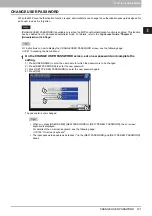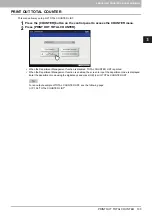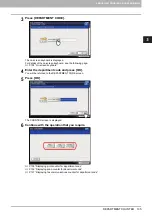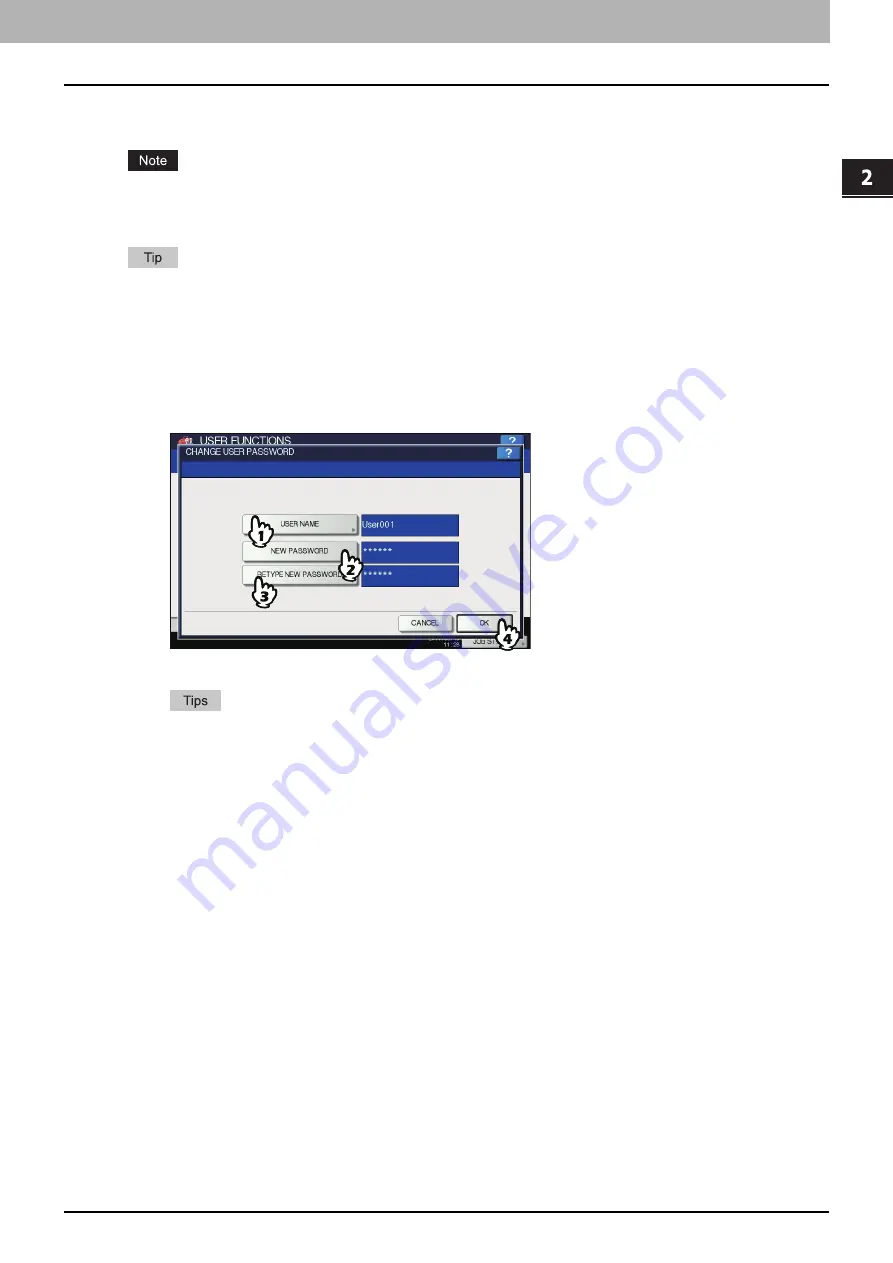
2 SETTING ITEMS (ADMIN)
CHANGE USER PASSWORD 121
CHANGE USER PASSWORD
When the MFP Local Authentication function is used, administrators can change the authentication password assigned for
each user in case it is forgotten.
[CHANGE USER PASSWORD] is available only when the MFP Local Authentication function is enabled. This function
can be enabled from TopAccess administrator mode. For details, refer to the
TopAccess Guide “Chapter 8:
[Administration] Tab Page”
.
For instructions on how to display the CHANGE USER PASSWORD screen, see the following page:
P.47 “Accessing the Admin Menu”
1
On the CHANGE USER PASSWORD screen, set a new password and complete the
setting.
1) Press [USER NAME] to enter the user name for which the password is to be changed.
2) Press [NEW PASSWORD] to enter the new password.
3) Press [RETYPE NEW PASSWORD] to enter the new password again.
4) Press [OK].
The password is now changed.
When you press [USER NAME], [NEW PASSWORD] or [RETYPE NEW PASSWORD], the on-screen
keyboard is displayed.
For details of the on-screen keyboard, see the following page:
The input password appears as asterisks (*) in the [NEW PASSWORD] and [RETYPE NEW PASSWORD]
boxes.
Summary of Contents for DIGITAL Series
Page 1: ...MULTIFUNCTIONAL DIGITAL COLOR SYSTEMS MULTIFUNCTIONAL DIGITAL SYSTEMS MFP Management Guide ...
Page 8: ...6 CONTENTS ...
Page 34: ...1 SETTING ITEMS USER 32 ADDRESS 6 The new group is created and it appears on the touch panel ...
Page 114: ...2 SETTING ITEMS ADMIN 112 SECURITY 4 Press OK to reboot the equipment The equipment reboots ...
Page 130: ......
Page 154: ......
Page 184: ...4 APPENDIX 182 List Print Format PS3 font list Output example of the PS3 Font List ...
Page 185: ...4 APPENDIX List Print Format 183 4 APPENDIX PCL font list Output example of the PCL Font List ...
Page 186: ......
Page 190: ...188 INDEX ...