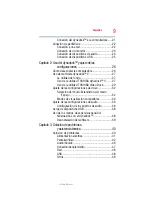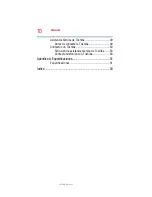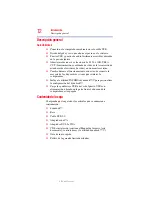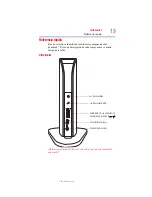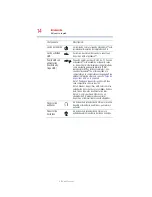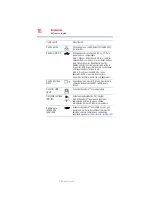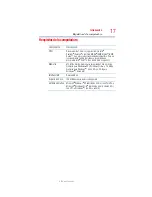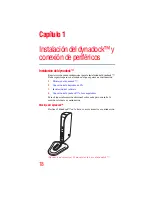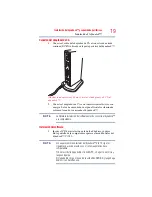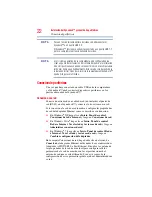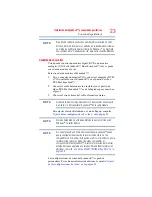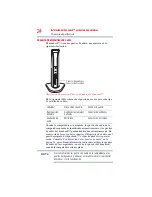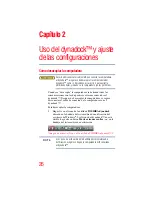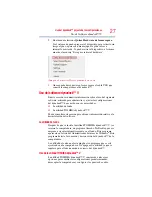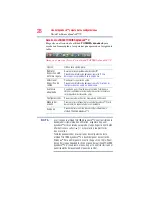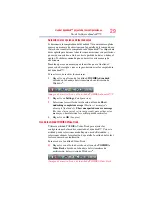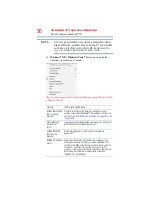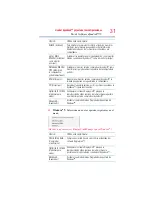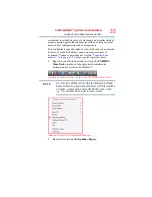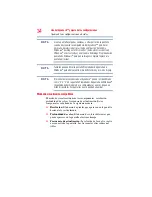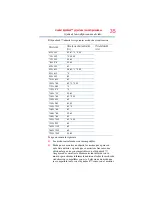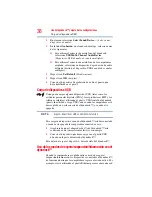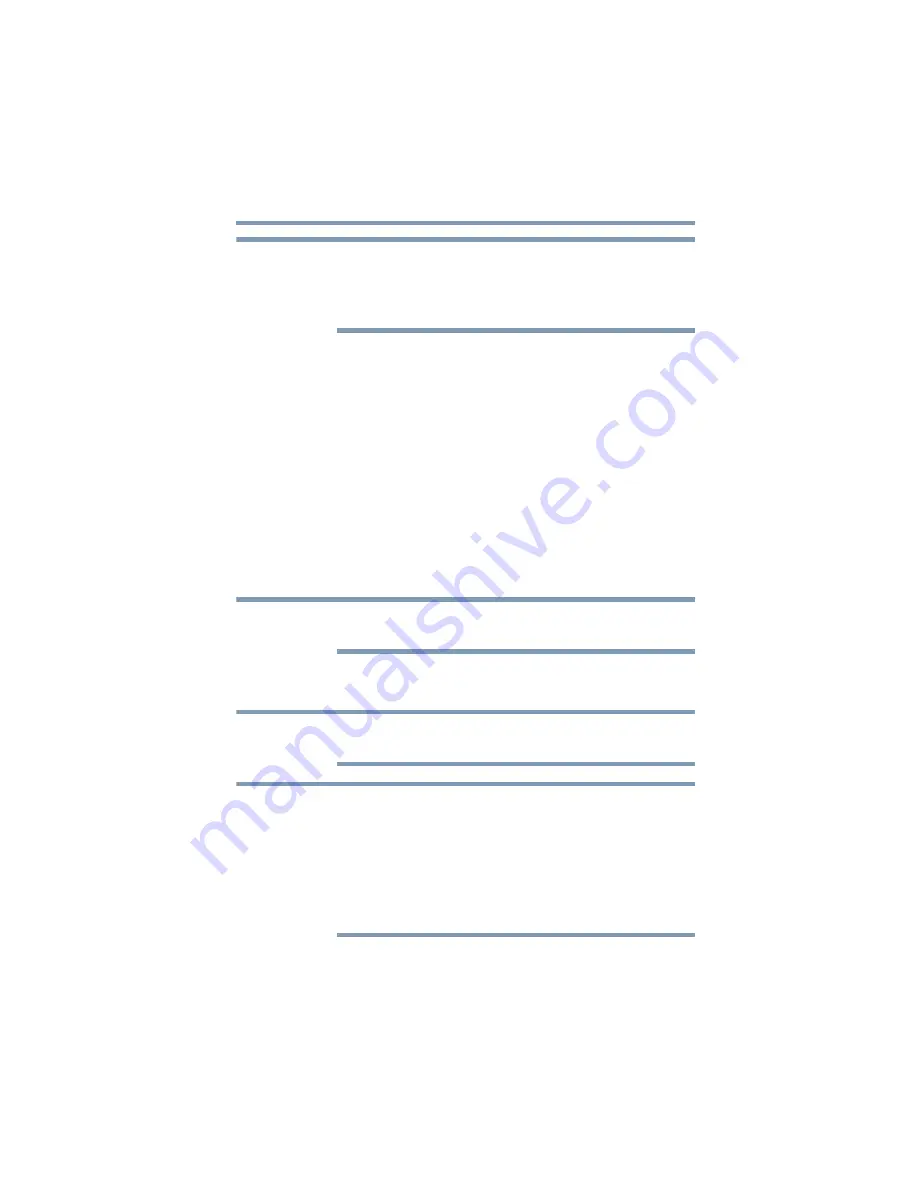
23
Instalación del dynadock™ y conexión de periféricos
Conexión de periféricos
El puerto de red del dynadock no admite la Reactivación en LAN.
El ícono de la red de área local, ubicado en la bandeja del sistema o
en el área de notificación del escritorio de Windows
®
, no mostrará
una conexión. Abra “Conexiones en red” para ver la conexión Ethernet.
Conexión de un monitor
Usted puede conectar un monitor digital (DVI) o un monitor
analógico (VGA) al dynadock™. En el dynadock™ sólo se puede
conectar un monitor a la vez.
Para conectar un monitor al dynadock™:
1
Si va a conectar un monitor VGA, conecte el adaptador DVI-I
a VGA (incluido con el dynadock™) en el puerto de video
DVI-I del dynadock™.
2
Conecte el cable del monitor (no incluido) en el puerto de
video DVI-I del dynadock™ o en el adaptador que conectó en
el paso 1.
3
Conecte el otro extremo del cable al monitor externo.
El cable del monitor se puede conectar o desconectar en cualquier
momento, sin desconectar el dynadock™ de la computadora.
Para ajustar el modo Extendido o el modo Espejo, consulte
“Ajuste de las configuraciones de video” en la página 32
El modo Extendido no está disponible en todas las versiones de
Windows
®
7 Starter Edition.
Si no aparece nada en el monitor conectado al dynadock™ puede
que la configuración actual de la resolución de video no sea
compatible con el monitor. Esto puede ocurrir si el monitor no envía
la información sobre los modos de video compatibles al
componente DVI del dynadock™. Ajuste la resolución del monitor
externo hasta que aparezca una imagen. Para obtener información
adicional, consulte
“Uso de la utilidad TOSHIBA Video Dock” en la
.
Las configuraciones de video del dynadock™ se pueden
personalizar. Para obtener información adicional, consulte
de las configuraciones de video” en la página 32
N
O
T
A
N
O
T
A
N
O
T
A
N
O
T
A