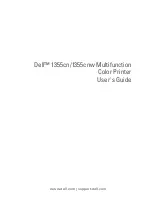Troubleshooting . . . . . . . . . . . . . . . . . . . . . . . . . . . . . . . . . . . . . . . .46
Chapter
4
TROUBLESHOOTING
Summary of Contents for E studio 2010C
Page 1: ...MULTIFUNCTIONAL DIGITAL COLOR SYSTEMS Quick Start Guide ...
Page 46: ...44 MEMO ...
Page 47: ...Troubleshooting 46 Chapter 4 TROUBLESHOOTING ...
Page 51: ...Chapter 5 ADVANCED FUNCTIONS Advanced Functions 50 ...
Page 80: ...78 MEMO ...
Page 83: ...Printed in China FC 2050C 2550C FC 2051C 2551C OME120002B0 ...