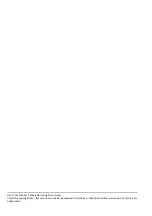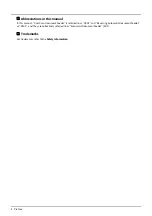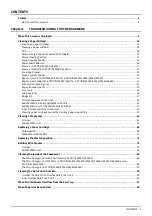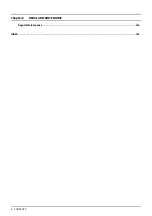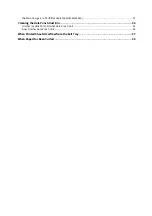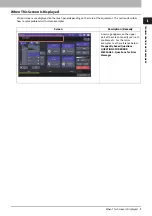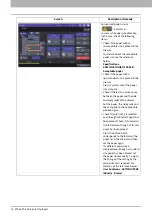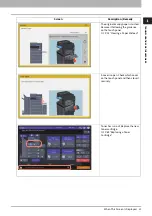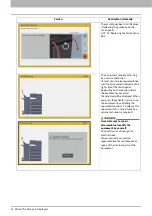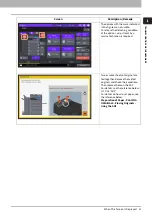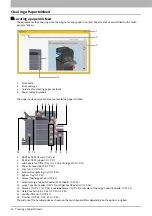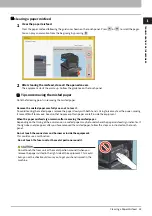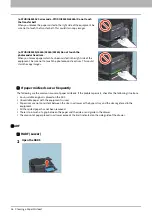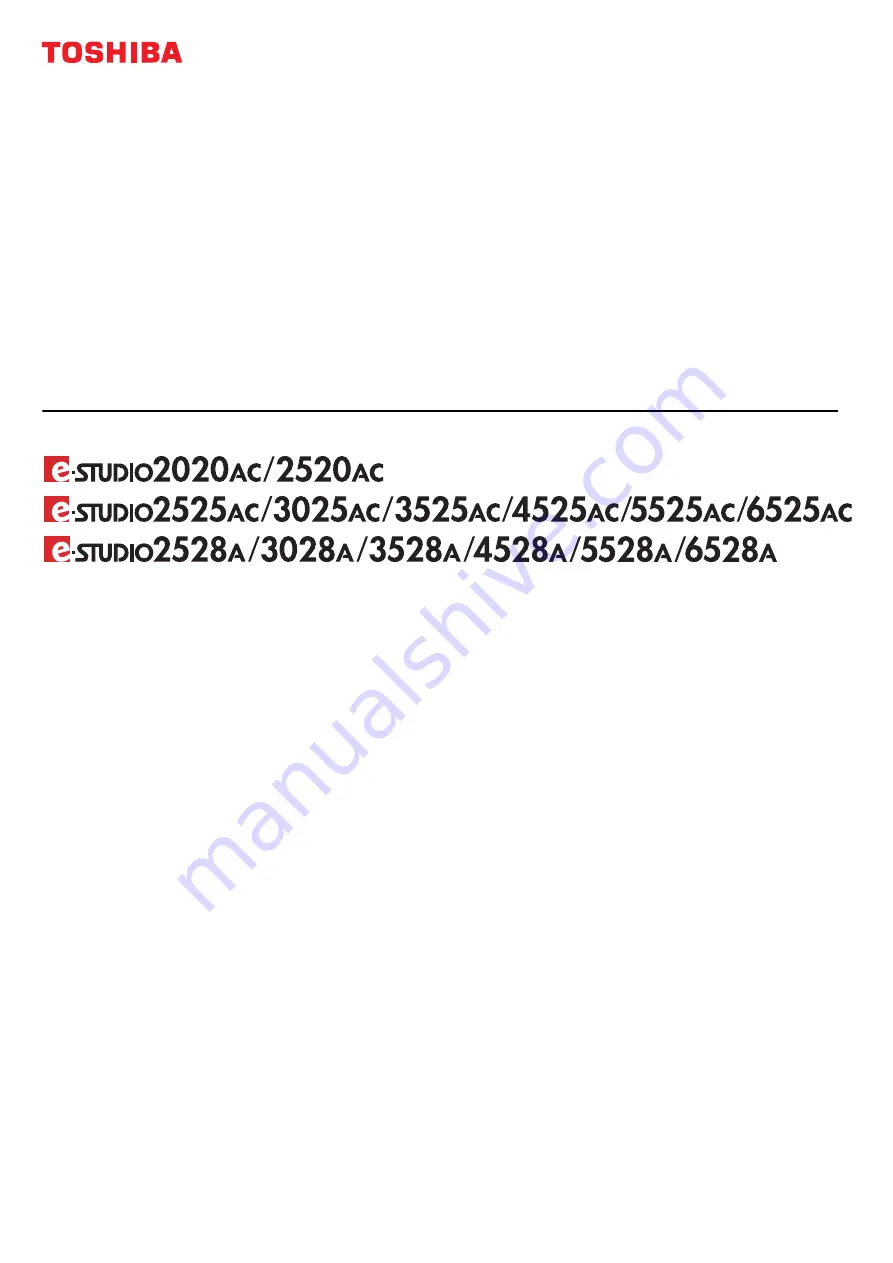Reviews:
No comments
Related manuals for E-STUDIO 2020AC

Pixma MG2400 Series
Brand: Canon Pages: 2

Color imageCLASS MF8580Cdw
Brand: Canon Pages: 750

ImageCLASS 2300
Brand: Canon Pages: 8

Color imageCLASS MF8580Cdw
Brand: Canon Pages: 750

Color imageCLASS 8180c
Brand: Canon Pages: 95

GP200
Brand: Canon Pages: 4

CFX-B380 IF
Brand: Canon Pages: 49

ImageCLASS 2300
Brand: Canon Pages: 156

FaxPhone L90
Brand: Canon Pages: 193

3225
Brand: QMS Pages: 24

imageCLASS D1120
Brand: Canon Pages: 36

ImageCLASS 2300
Brand: Canon Pages: 44

FAXPHONE L75
Brand: Canon Pages: 66

MP280
Brand: Canon Pages: 31

LA800
Brand: TallyGenicom Pages: 166

PIXMA MG5522
Brand: Canon Pages: 18

MultiPASS MPC190
Brand: Canon Pages: 8

Genmitsu 3018-MX3
Brand: SainSmart Pages: 50