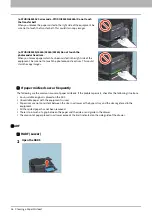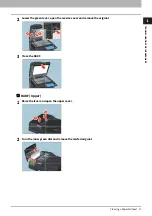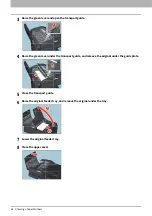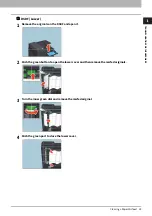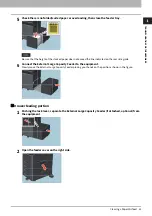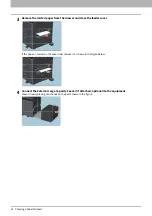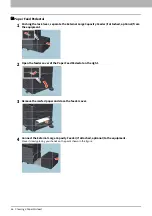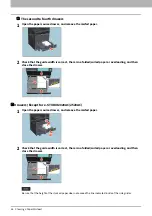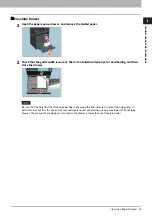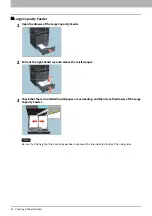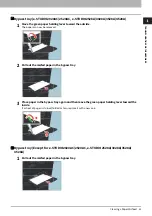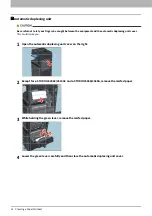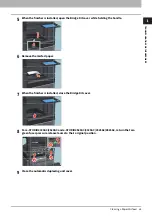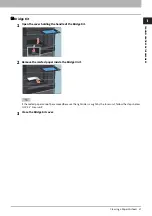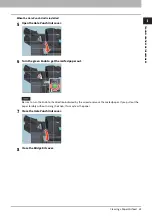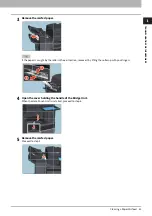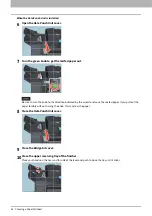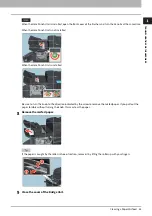1.TROUBLESHOOTING FOR THE HARDWARE
30 Clearing a Paper Misfeed
Large Capacity Feeder
1
Open the drawer of the Large Capacity Feeder.
2
Pull out the right-hand tray and remove the misfed paper.
3
Check that there is no folded/curled paper or overloading, and then close the drawer of the Large
Capacity Feeder.
Be sure that the height of the stacked paper does not exceed the line indicated inside of the side guides.
1
2